CD/DVDドライブが壊れた iMac で Snow Leopard をクリーンインストールする
初めて買った iMac。
今は Boot Camp で Windows のメイン機として使っていました。
一時期動画配信などご老体にムチ打ちまくっていたので、
いい加減スッキリリセットしてあげたいなーと思っていました。
しかしうちの子は、備え付けのCD/DVDドライブが故障中。
ディスク挿入するとディスクの挿入待ちされて取り出せなくなる
— サトウ (@hi3103) 2012, 4月 4
挿入してないディスクがドライブに認識されているのに、ディスクの挿入待ちされてるこの不条理さ http://t.co/1iE8lakU
— サトウ (@hi3103) 2012, 4月 4
とりあえずウッカリ挿入防止に養生貼った http://t.co/NCQzexA1
— サトウ (@hi3103) 2012, 4月 4
痛々しい…。
BUFFALO の外付けドライブで試してみましたが、
何度がんばってもディスクから起動できず。
そこで、下記エントリーを参考にOSインストール用USBを作成しました。
ソフトいらん方法もある メモ: (Snow)Leopardインストール用USBメモリの作り方のメモ (blog@browncat.org) http://t.co/DGdyi5GGhh
— サトウ (@hi3103) 2014, 3月 27
ディスクユーティリティを使って起動ディスクをUSBメモリに復元するだけ。
はたしてUSBメモリから起動できるか?!
いざ実践!
手順は Apple 公式のアーカイブに従います。
メモ : Mac OS X v10.6 Snow Leopard:消去してからインストールする方法 http://t.co/6x2kxSRORY
— サトウ (@hi3103) 2014, 4月 6
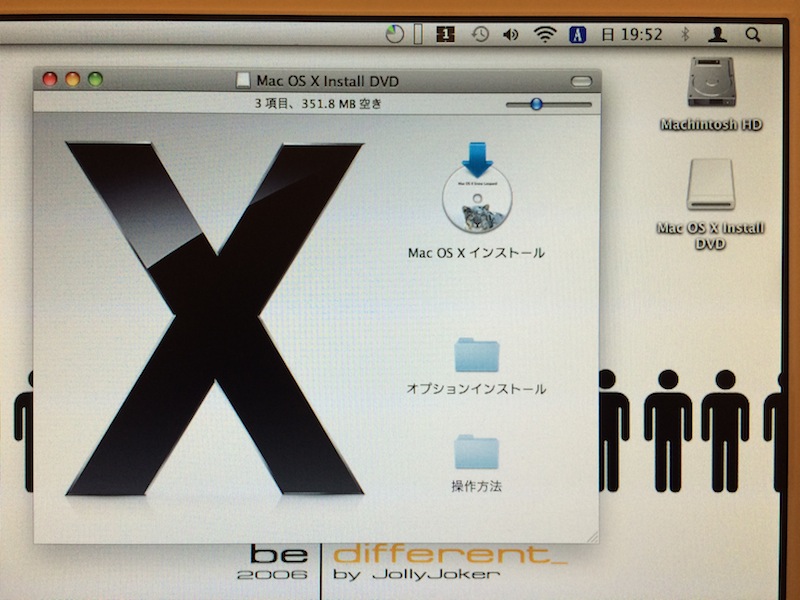
コンピュータの電源を入れ、インストール用USBメモリUSBメモリを接続。
ちゃんと認識されています。
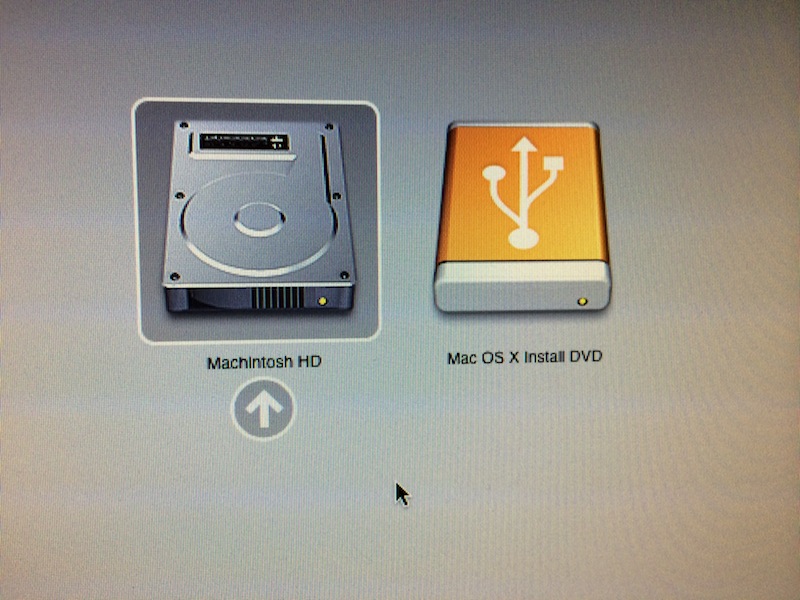
再起動します。
ボォオオンという起動音のあとoptionキーを長押しすると
起動ディスク選択画面になるので、右側のUSBメモリを選択。
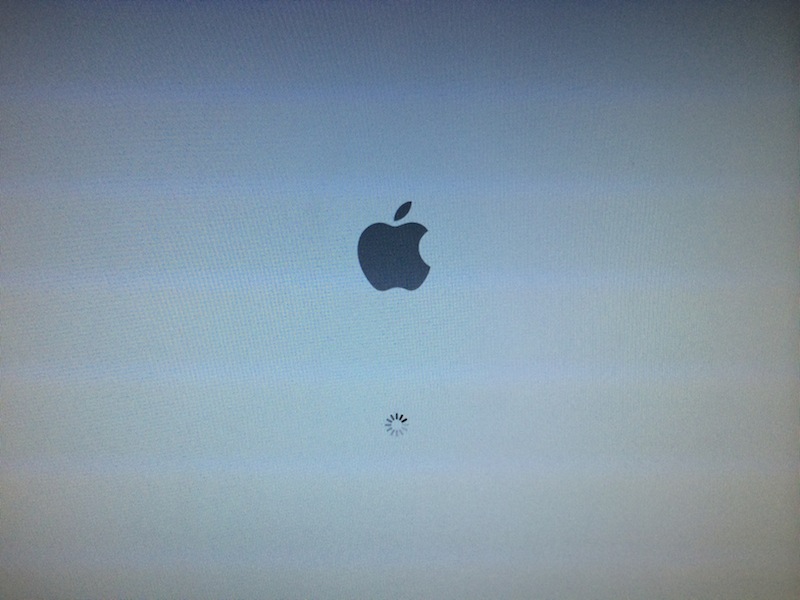
起動中…
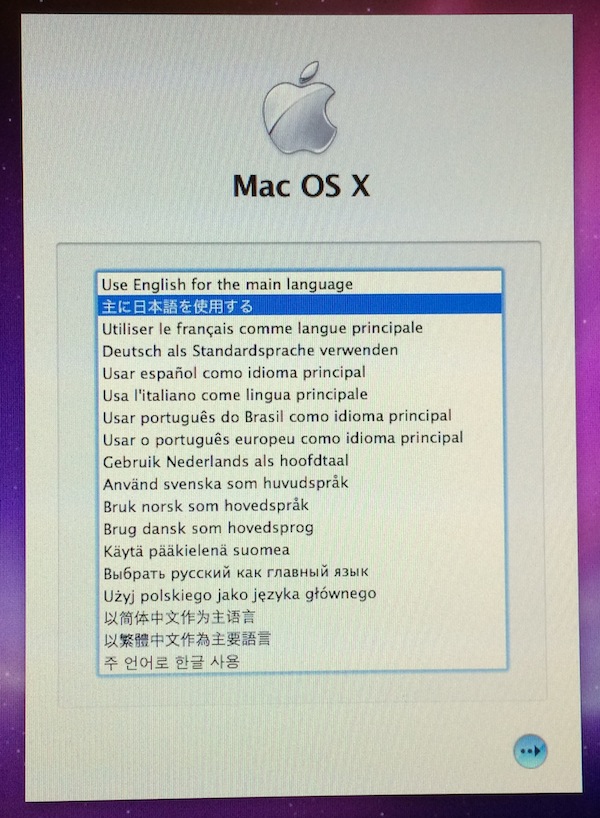
キター!言語を選択して進みます。
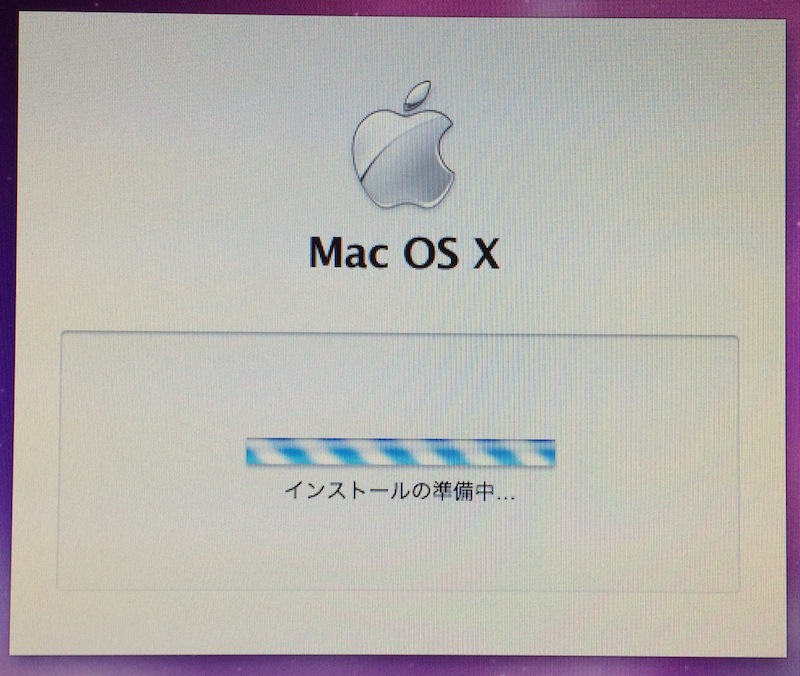
待ちます。
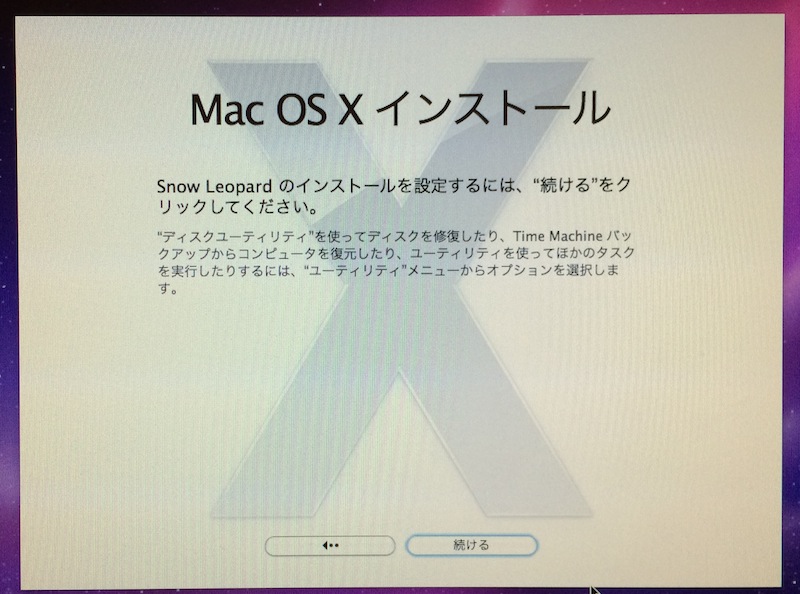
キタキター!インストール用USBメモリから起動成功!
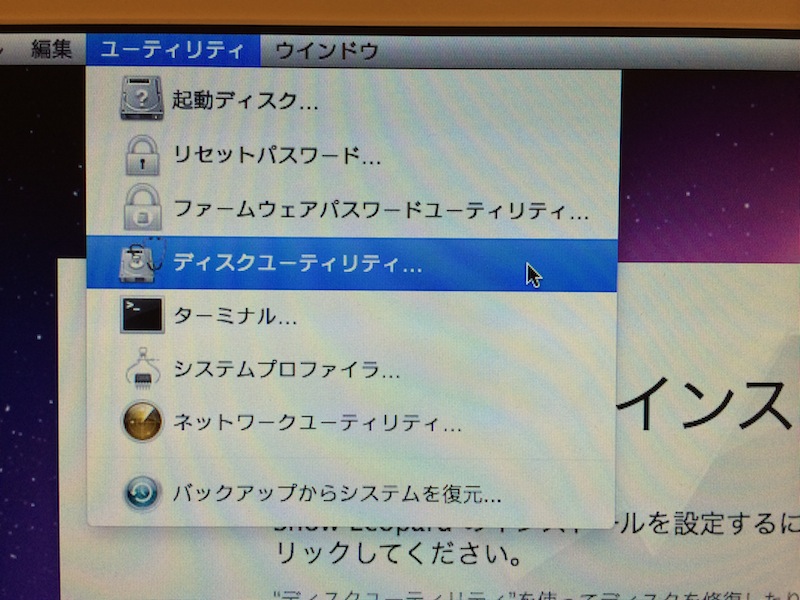
まずはハードドライブの消去をします。
ツールバー > ユーティリティ > ディスクユーティリティ を選択。
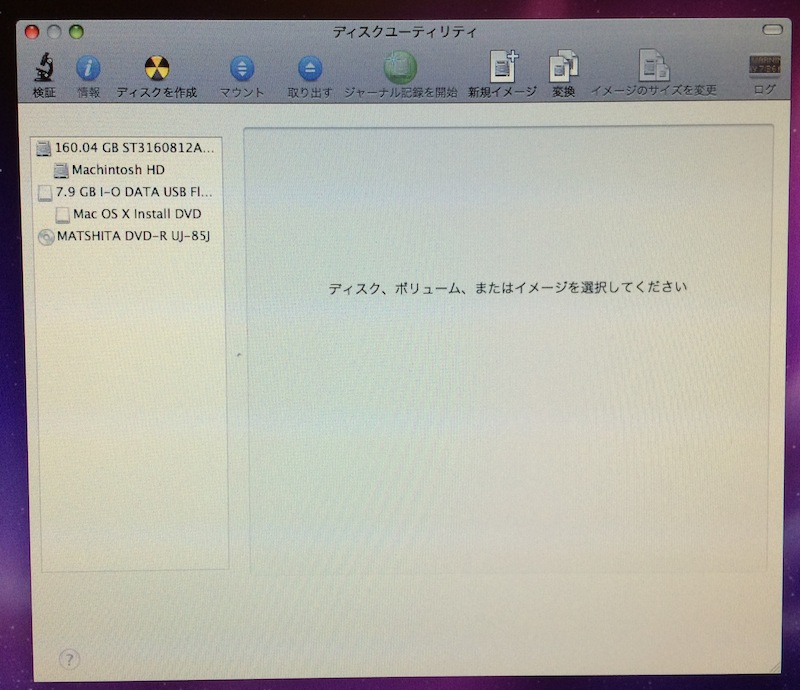
ディスクユーティリティが起動しました。
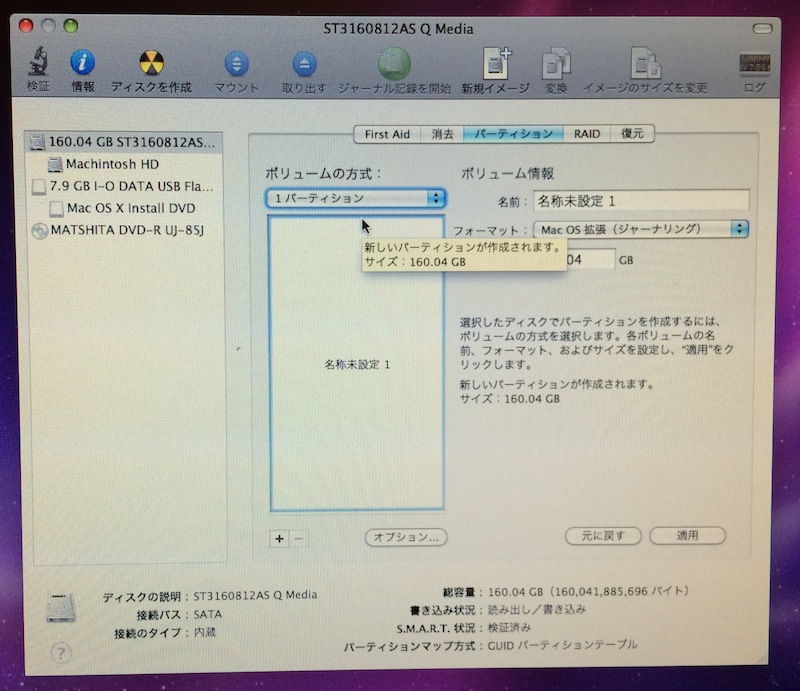
消去するドライブを選択し、「パーティション」タブをクリック。
「ボリュームの方式」プルダウンから、「1 パーティション」を選択します。
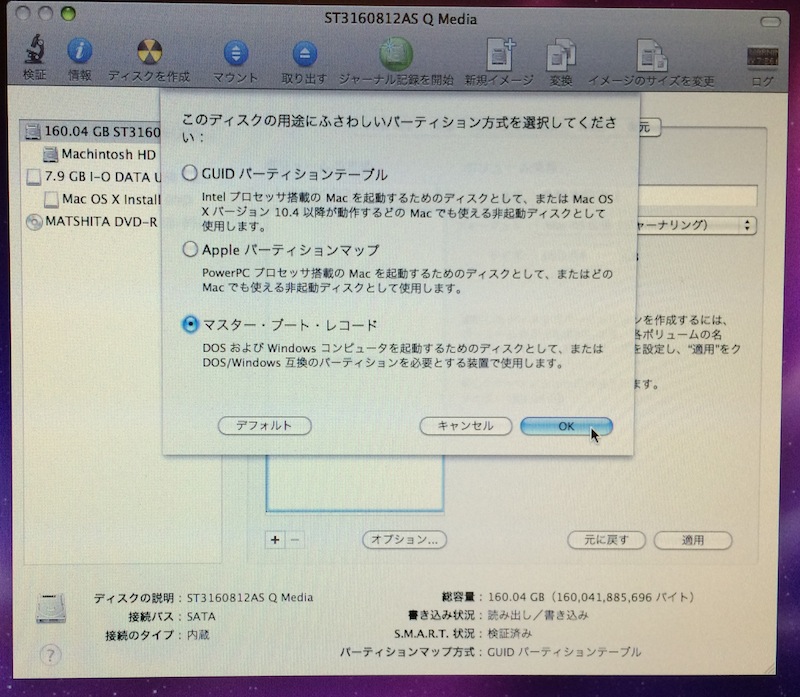
「オプション」をクリック。
べろんと選択肢がでてくるので、「マスター・ブート・レコード」に設定して「OK」をクリック。
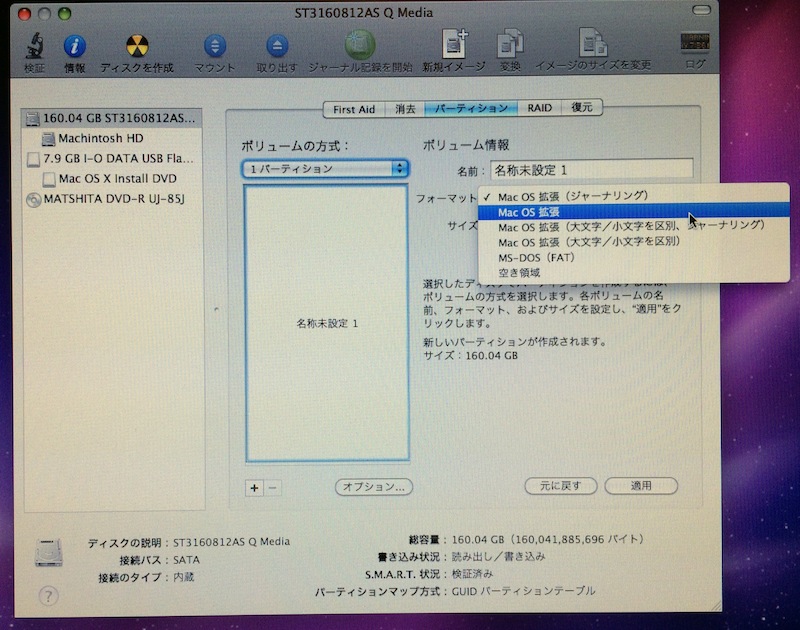
右側の「フォーマット」から「Mac OS 拡張 (ジャーナリング)」以外の項目を選択します。
ここでは「Mac OS 拡張」を選択。
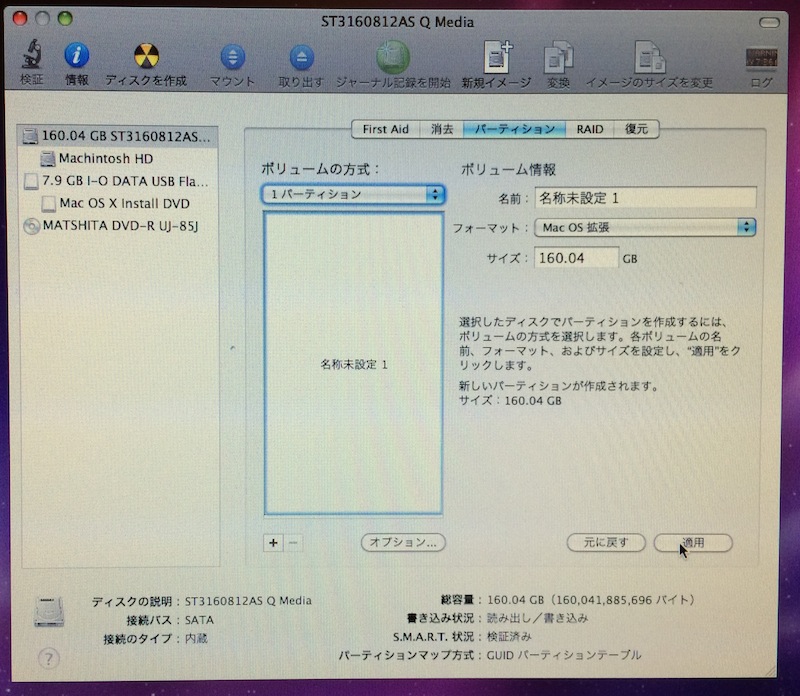
「適用」をクリック。
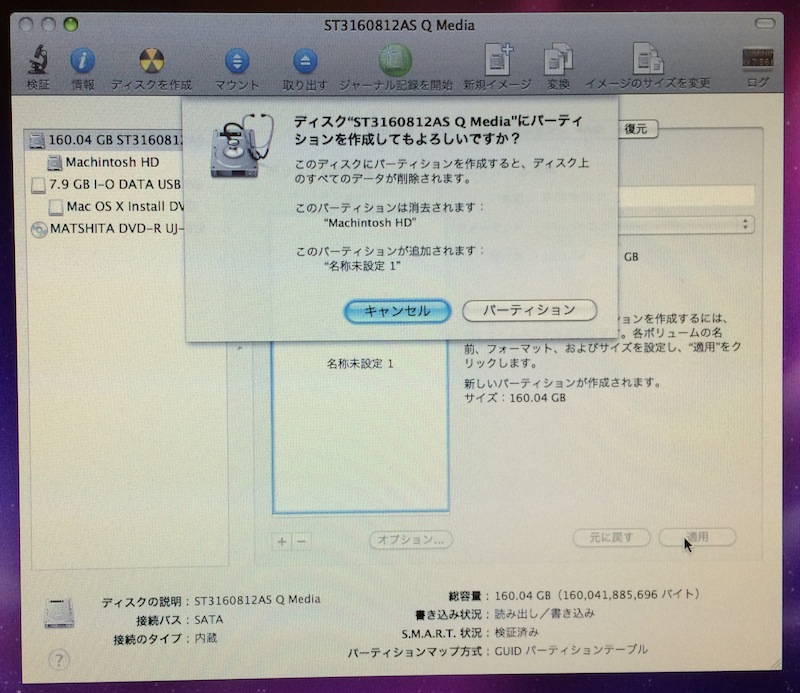
確認されるので、「パーティション」をクリックして実行。
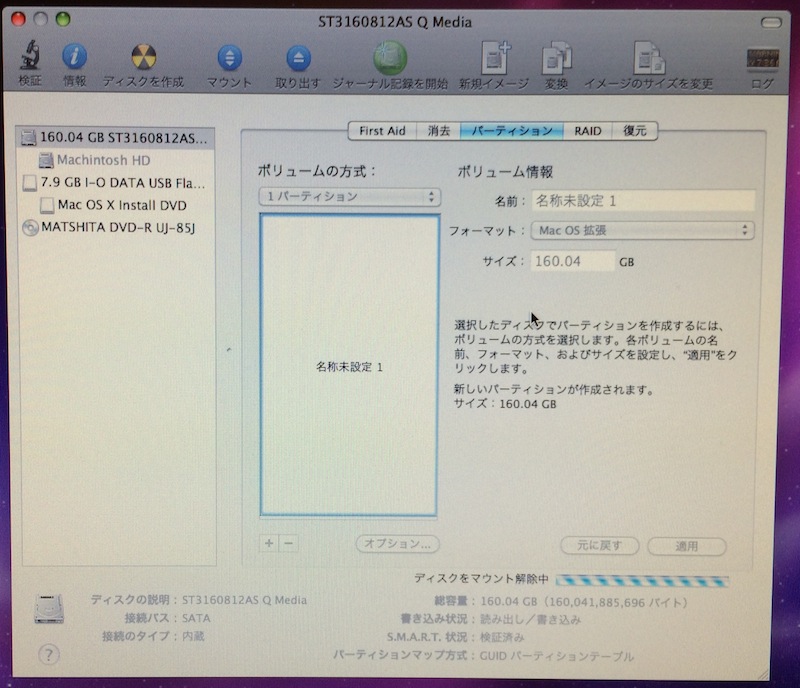
待ちます。(マウント中)
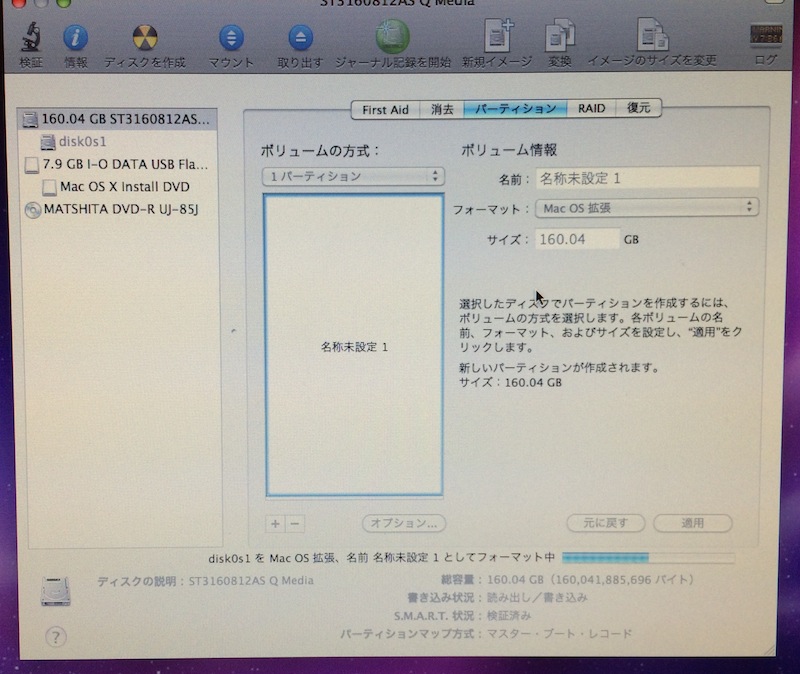
待ちます。(フォーマット中)
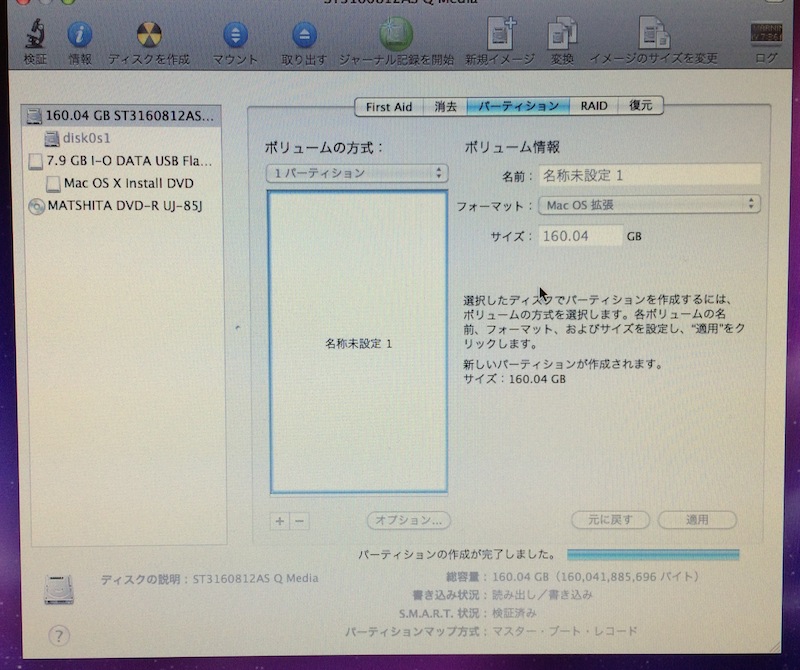
そろそろかなー
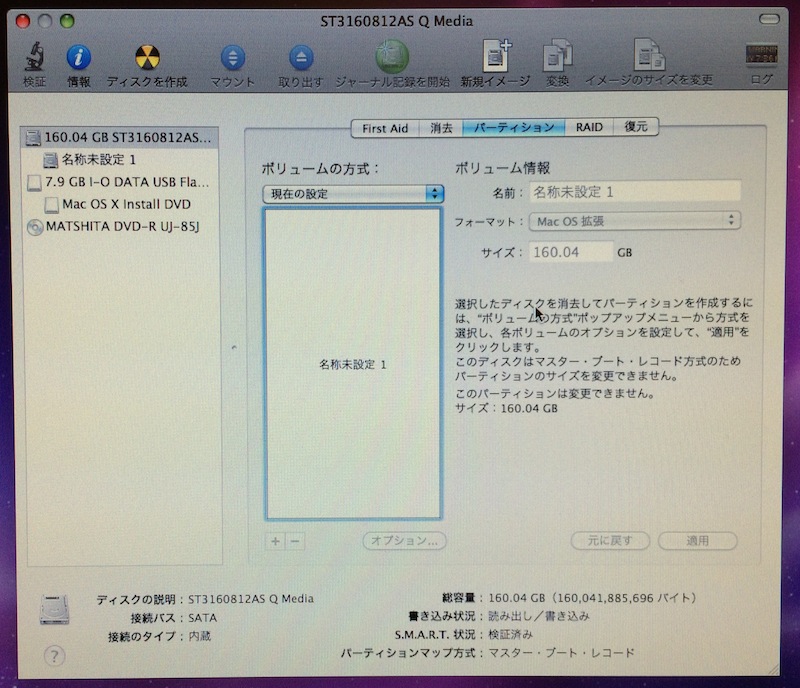
終わりました。
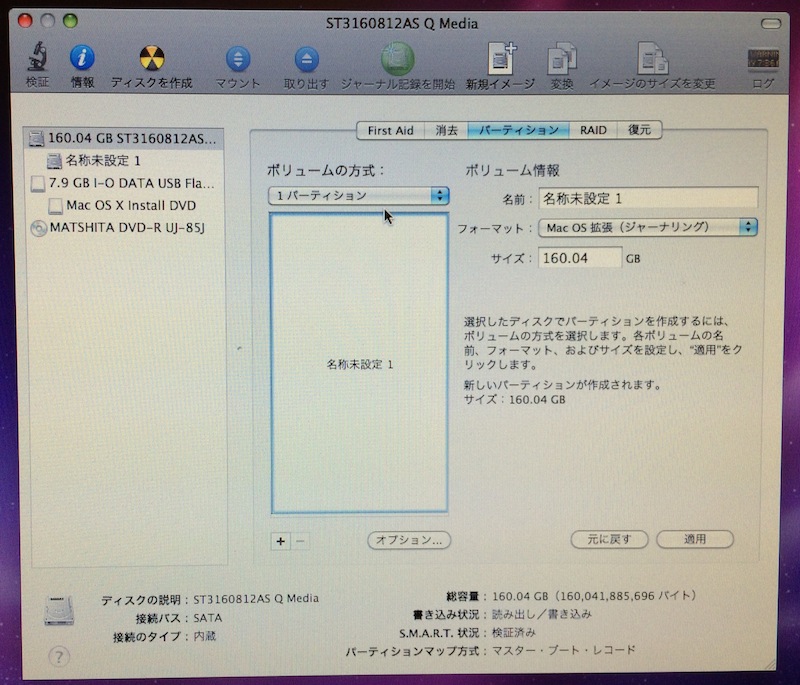
ふたたび「1 パーティション」を選択します。
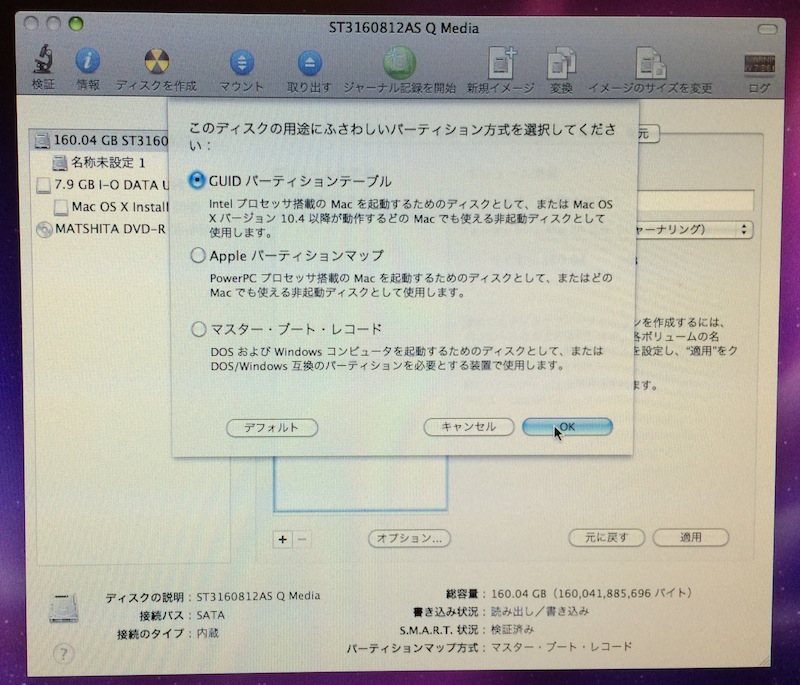
そしてまた「オプション」をクリック。
今度は「GUID パーティションテーブル」に設定して「OK」をクリックします。
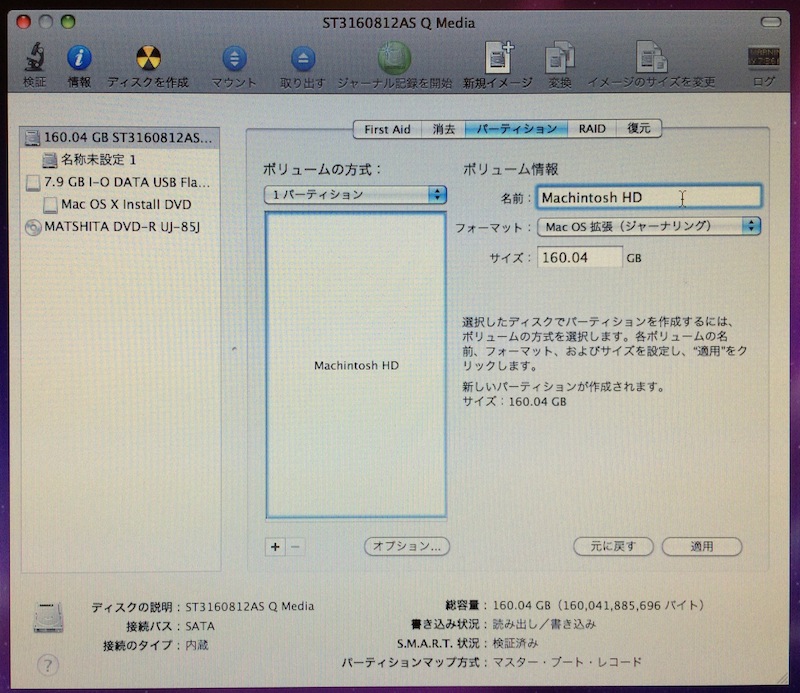
ハードディスクの名前が "名称未設定 1" になっちゃったらヤなので手打ちで変更…。
そして今度は「Mac OS 拡張 (ジャーナリング)」を選択。
いざ適用。
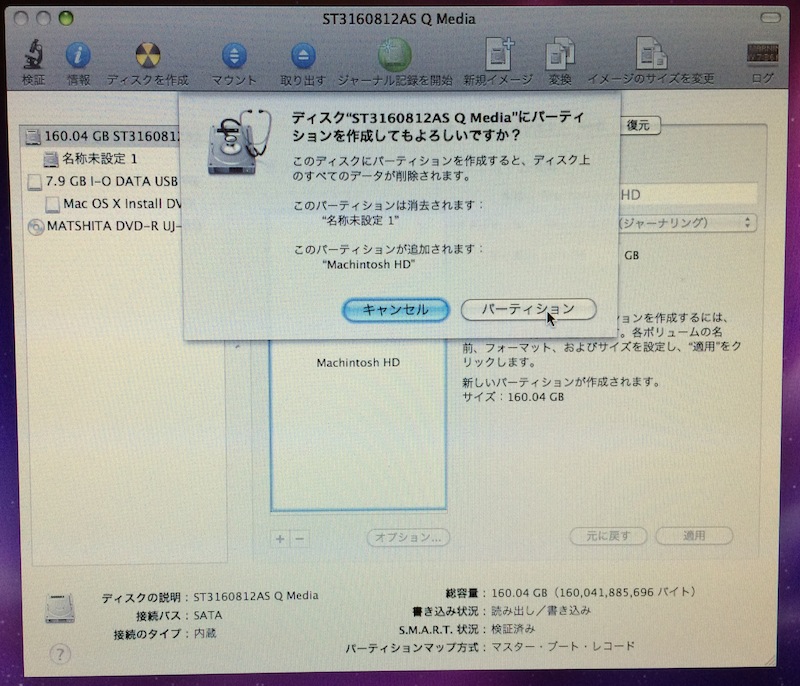
また確認されるので、「パーティション」をクリック。
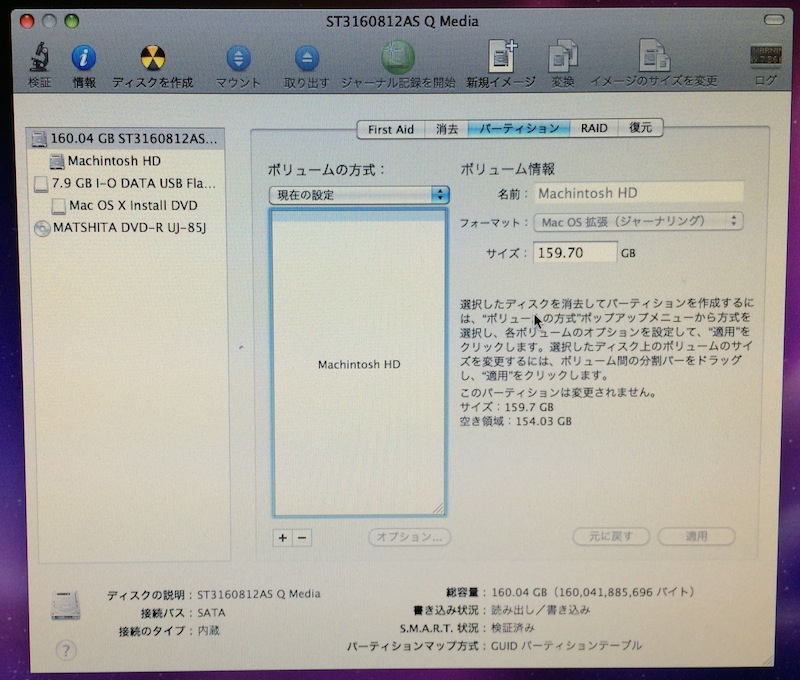
これでディスクの消去は完了しました!
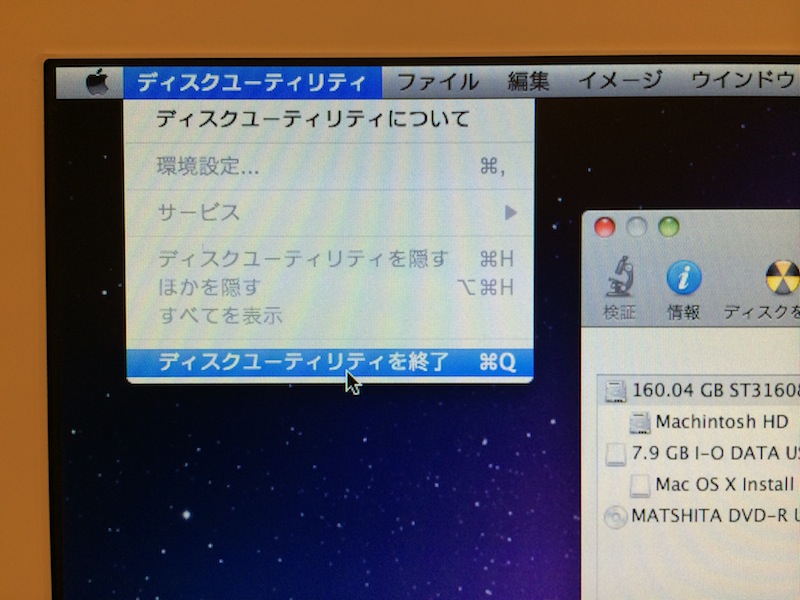
ツールバー > ディスクユーティリティを終了 でアプリケーションを終わります。

いよいよ OS のインストールへ。
「続ける」をクリック。
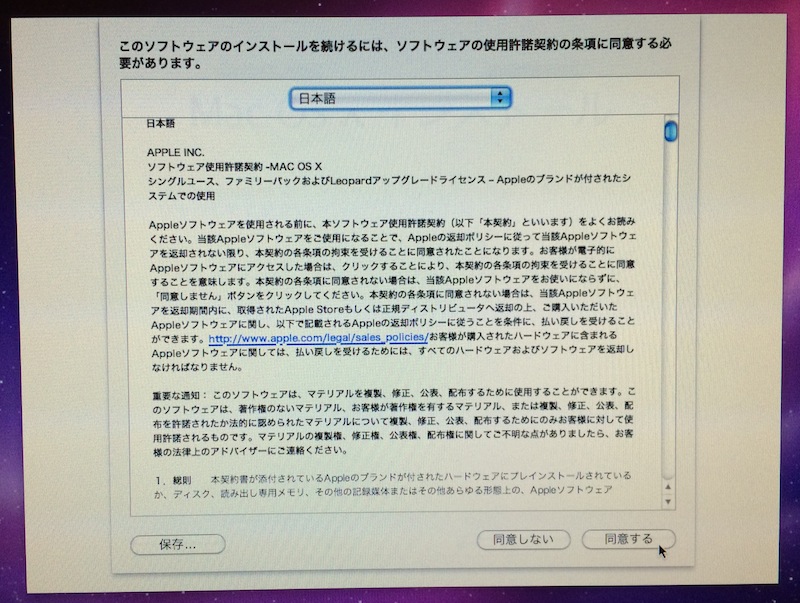
「同意する」をクリック。

ディスクを選択して「インストール」をクリック。
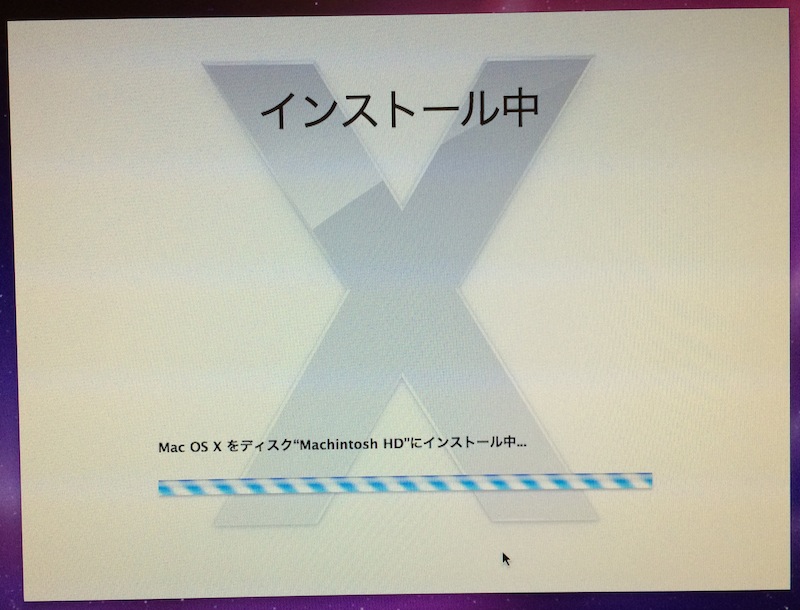
インストールがはじまります。
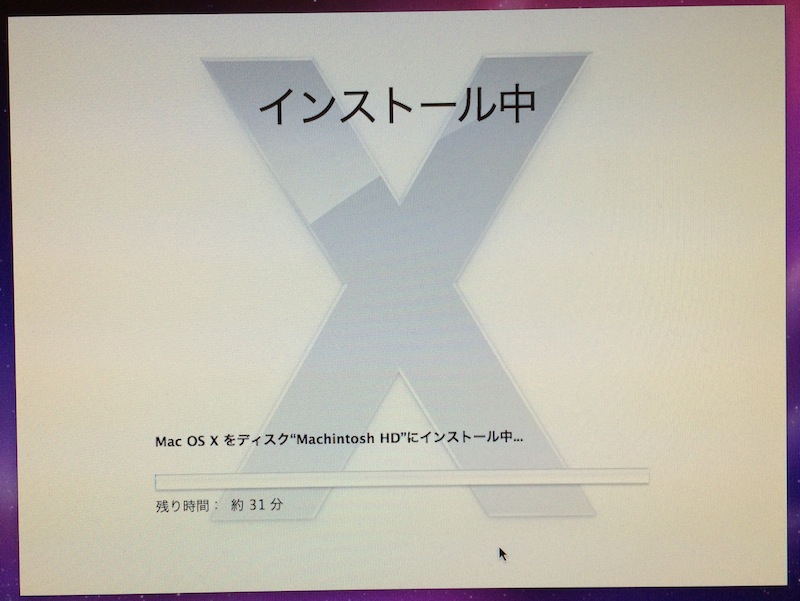
待ちましょう。
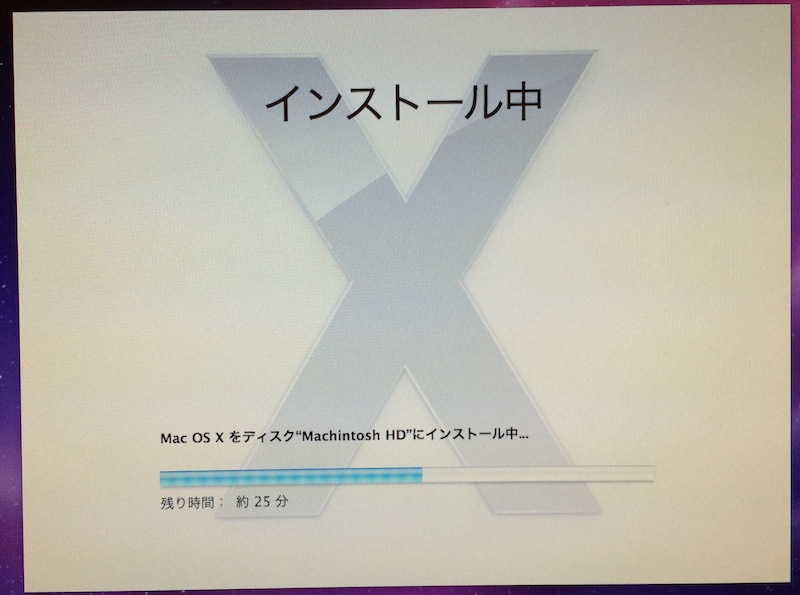
メーターめっちゃ進むなオイ。
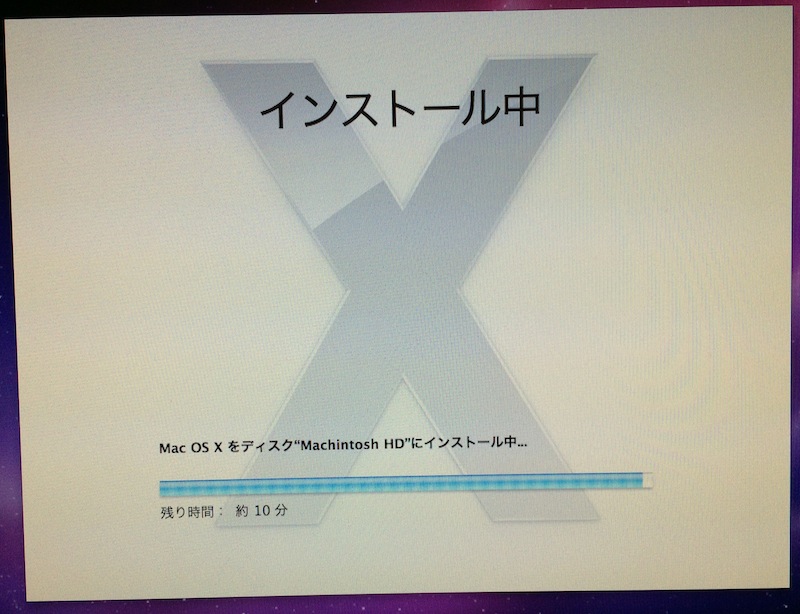
時間測っとけばよかった。
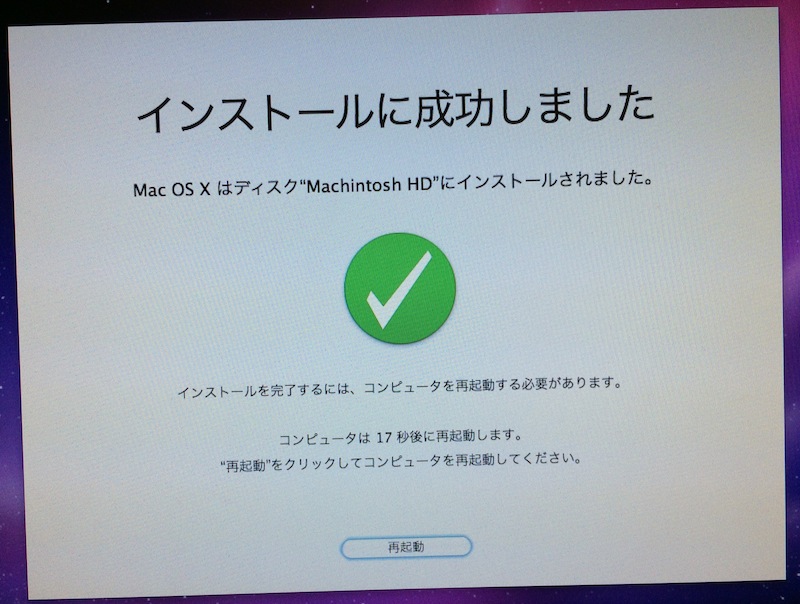
おわりました。
「再起動」をクリック。
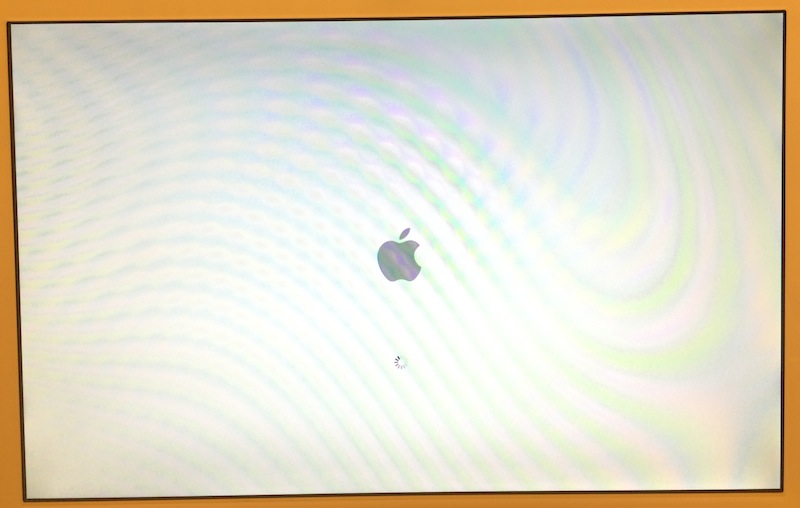
再起動中…
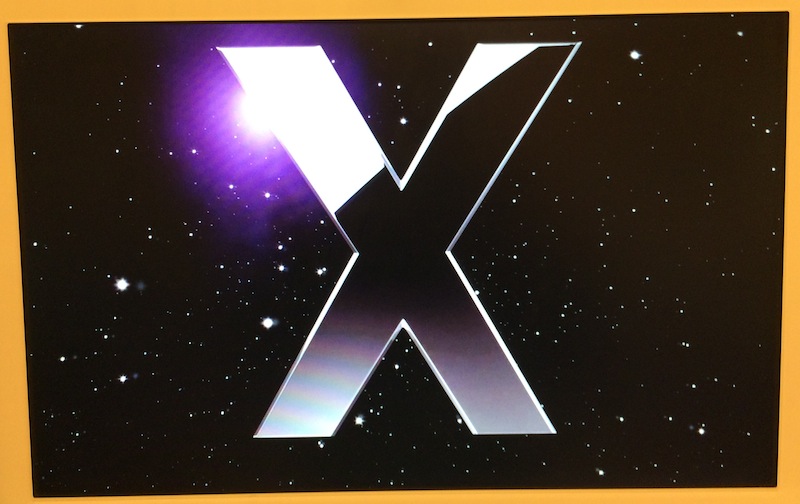
超ウェルカムなムービーが流れました。
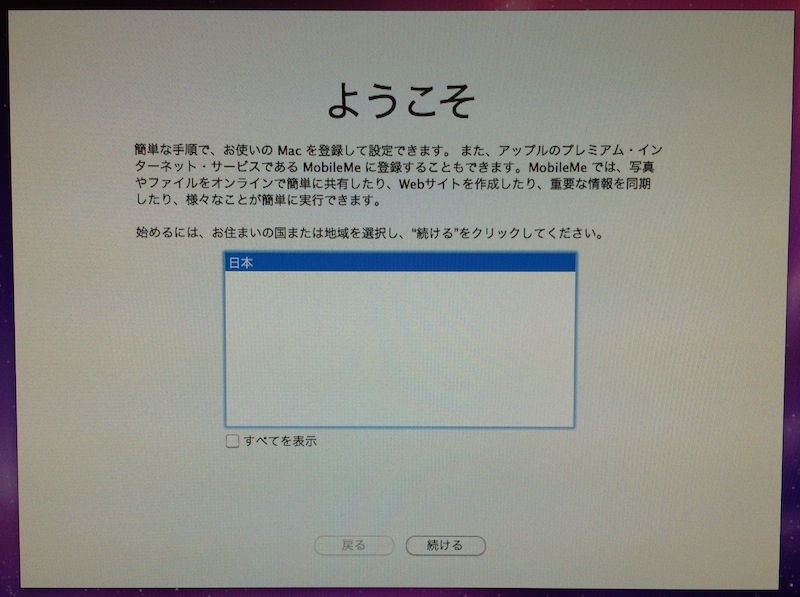
設定に入ります。
国を設定して「続ける」をクリック。
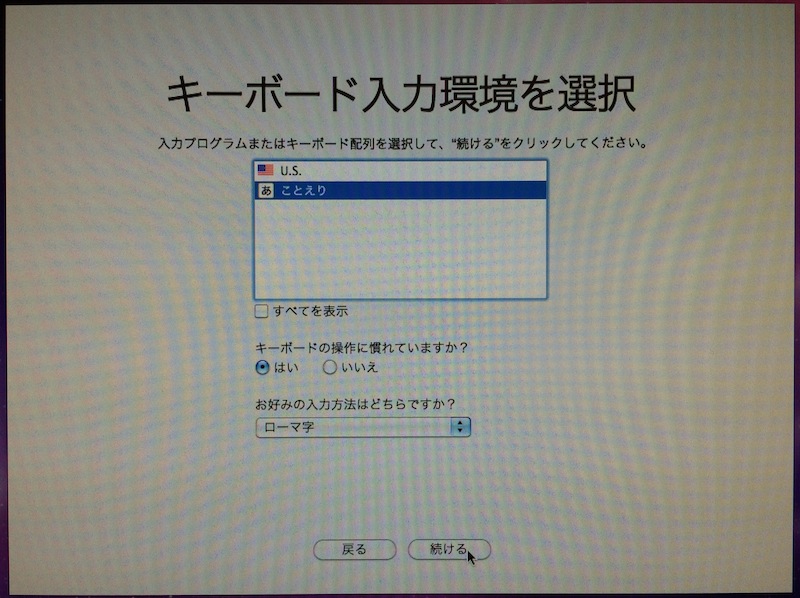
キーボード環境。ことえりを選択して「続ける」。
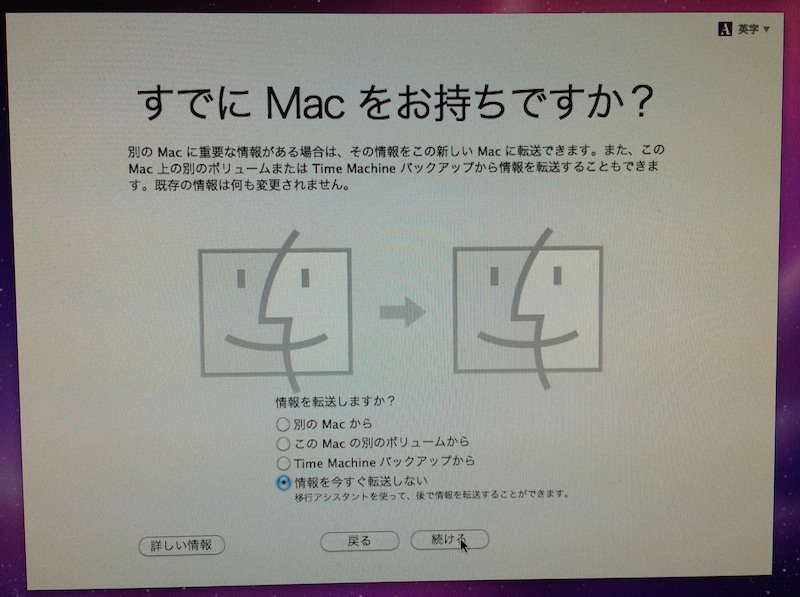
Mac の引き継ぎ設定。
特に引き継ぐものがないので、「情報を今すぐ転送しない」を設定して「続ける」。
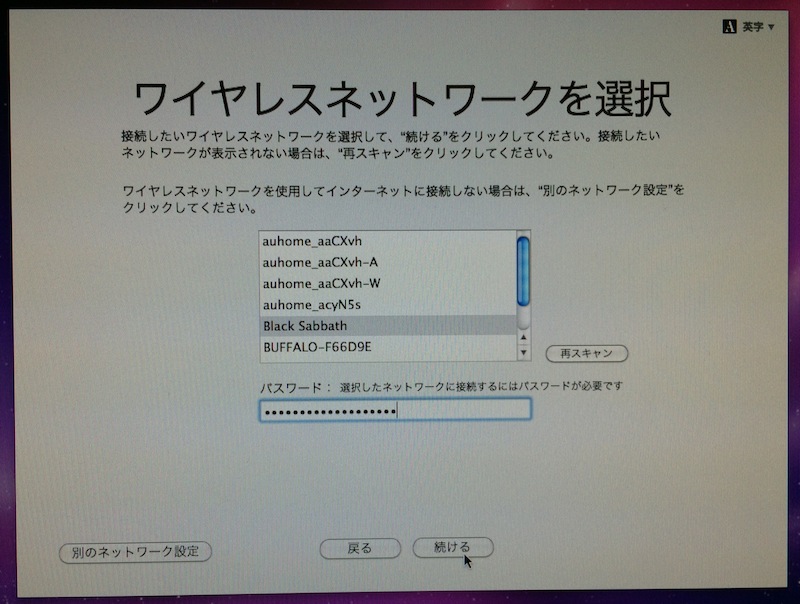
ネットワークの接続。
我が家の無線LANを選択し、パスワードを入力して「続ける」をクリック。
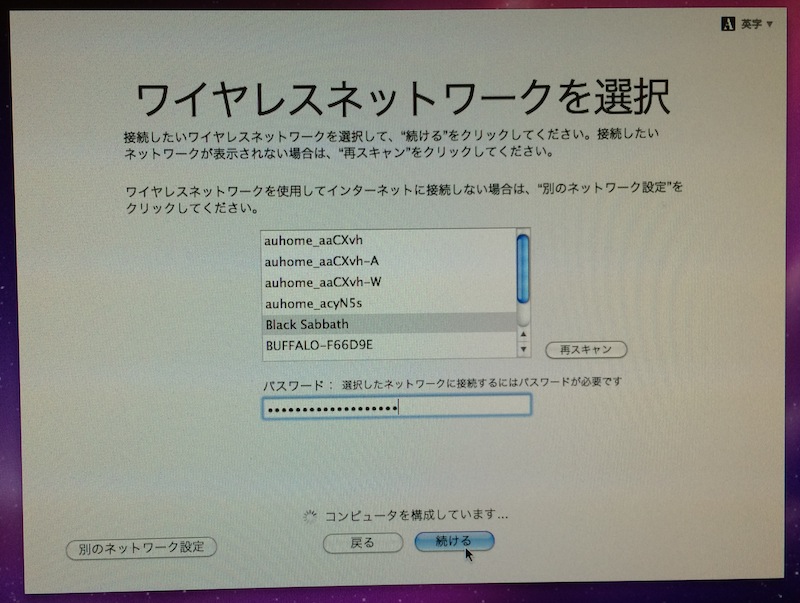
接続にちょっとだけ時間がかかります。
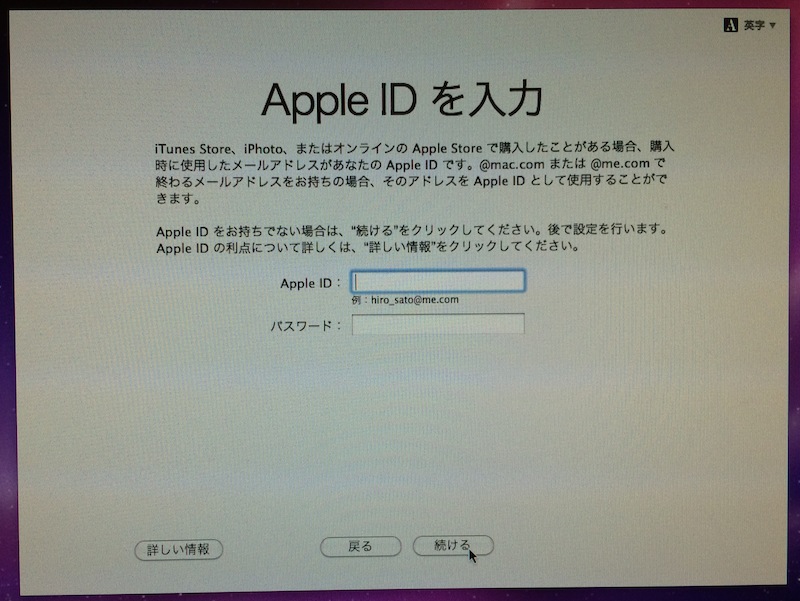
接続が完了すると、Apple ID の入力を求められます。
が、とりあえずまっさらな状態で始めたいので、空欄のまま「続ける」。
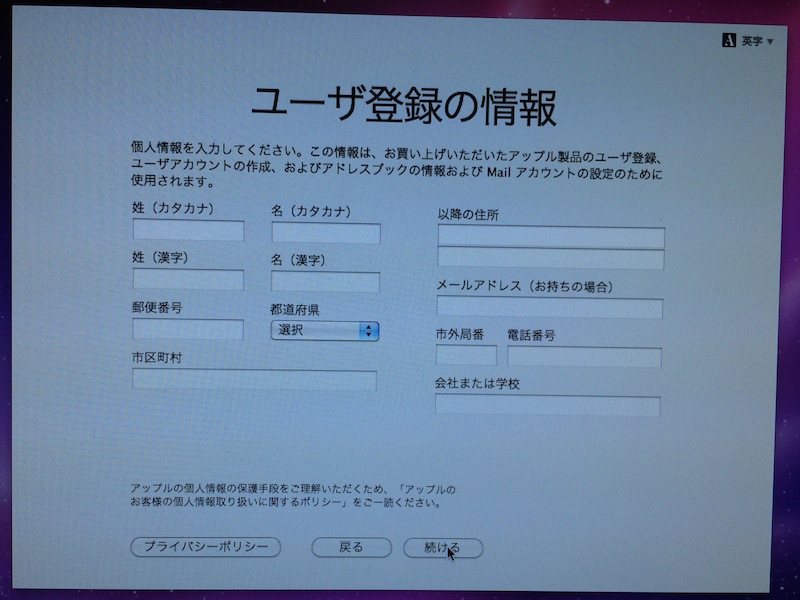
ユーザー登録もとりあえず空欄のまま「続ける」。
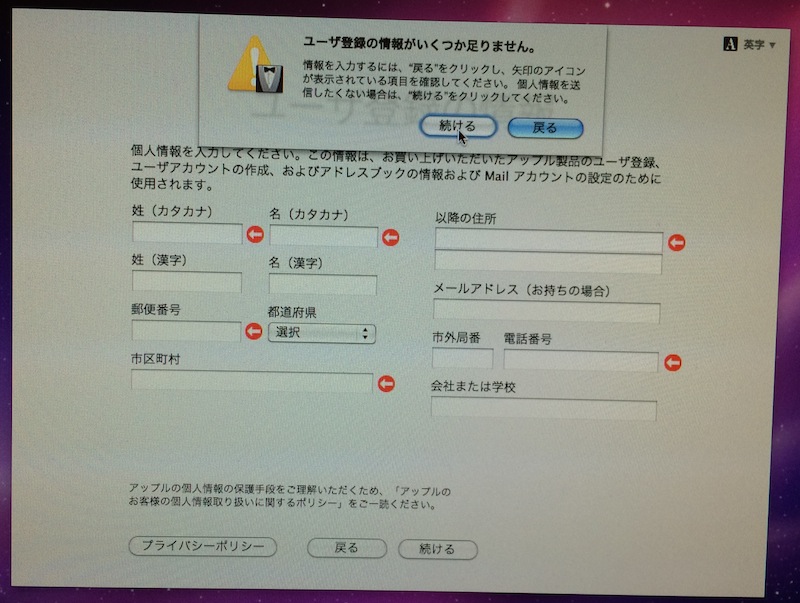
警告されますが無視して「続ける」。
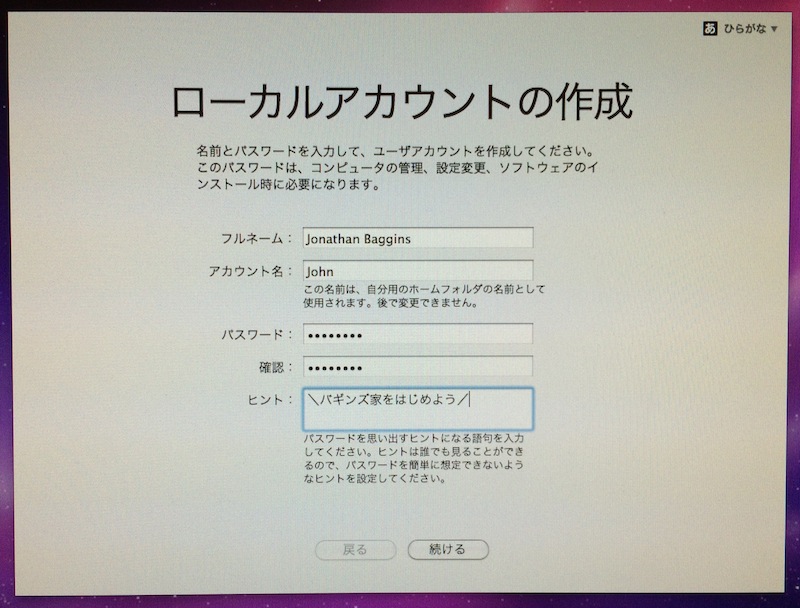
アカウントの作成。全部入力して「続ける」。
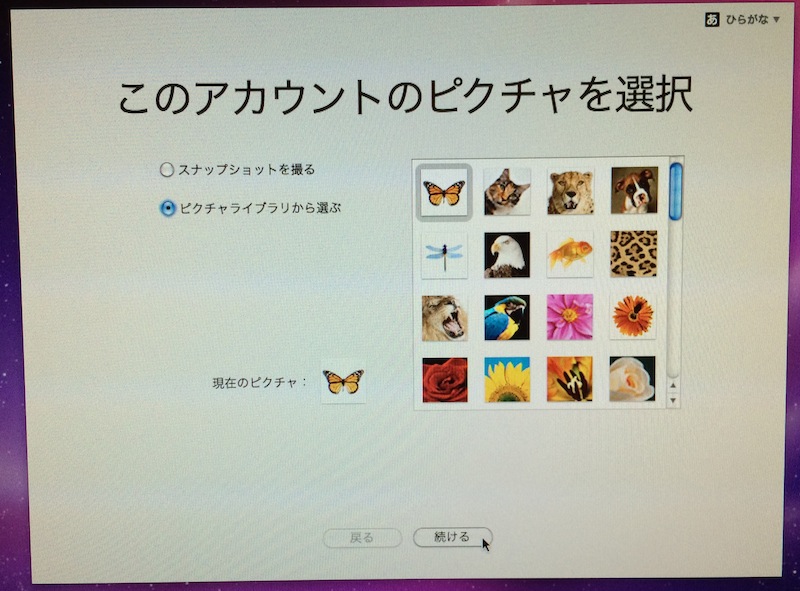
アイコンの選択。テキトーに選んで「続ける」。
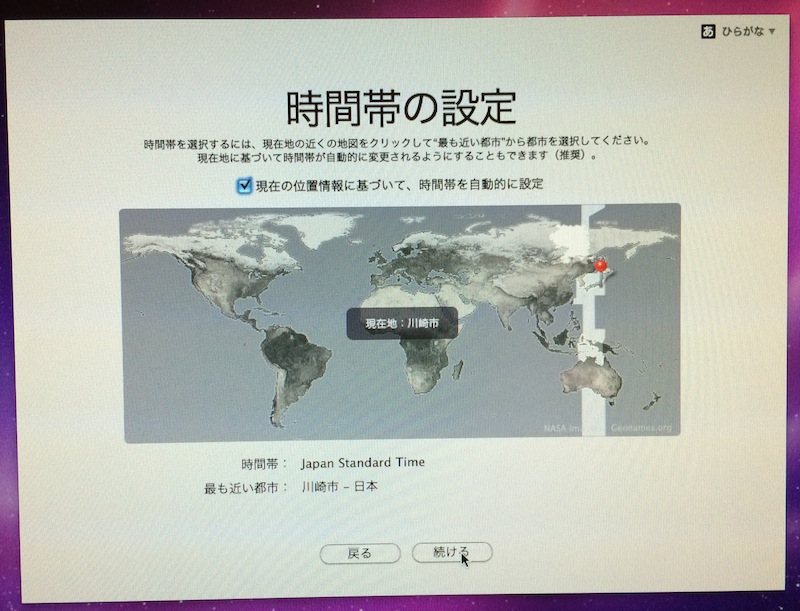
時間帯の設定。
「現在の位置情報に基づいて、時間帯を自動的に設定」にチェックを入れて「続ける」。
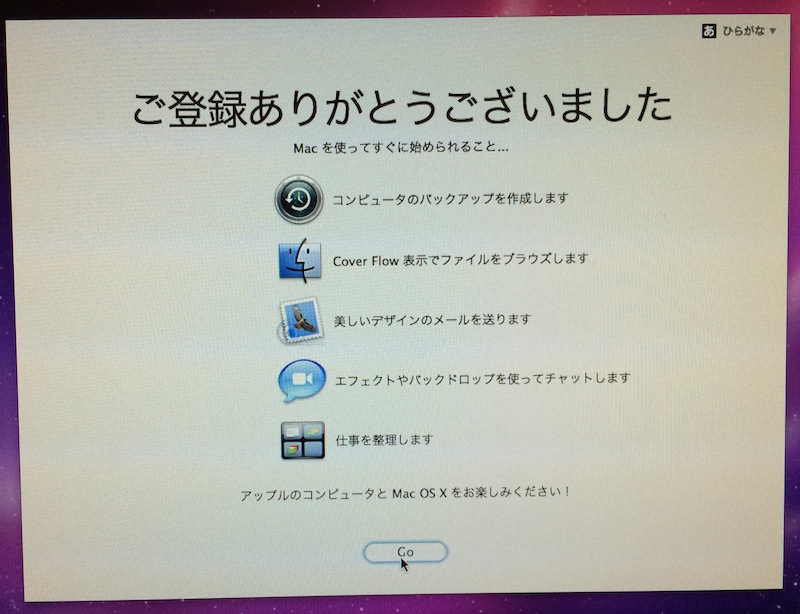
おわったー!「Go」をクリック!
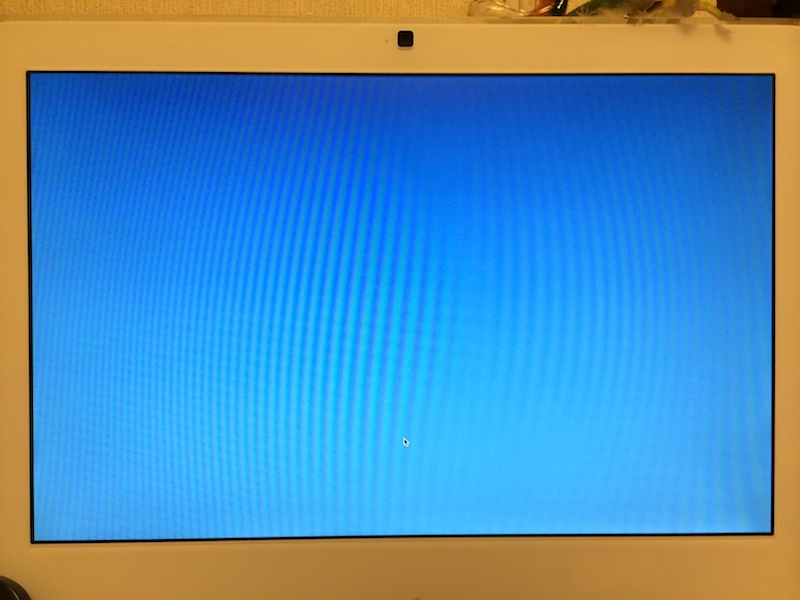
OS立ち上げ中…
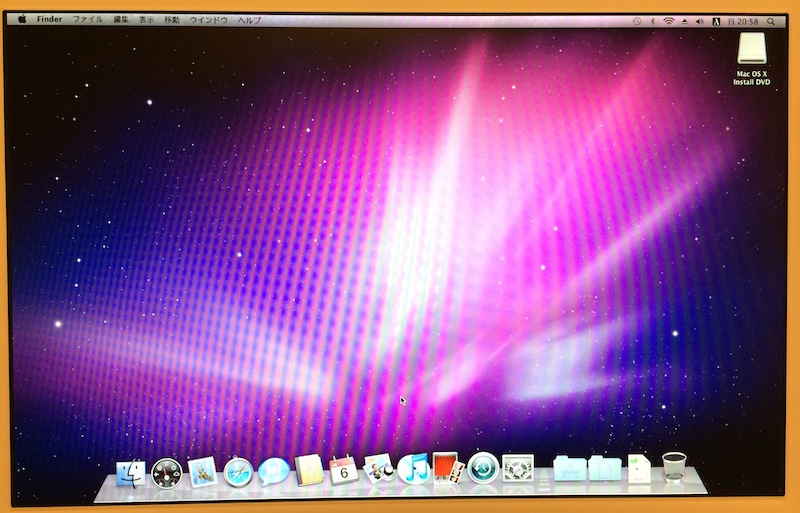
キましたワァ!!
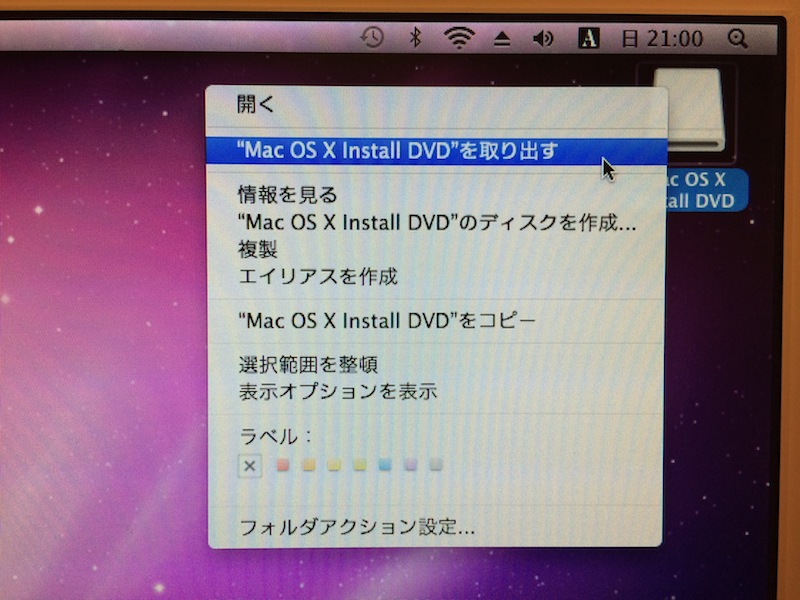
最後にインストール用USBメモリを取り外して終了。
な、長かったー!疲れたよー!
ちなみにクリーンインストールの結果、
なんと冒頭に書いたCD/DVDの不具合が直りました!
う、うれしい〜!!
これで Boot Camp もできるぞ〜!!