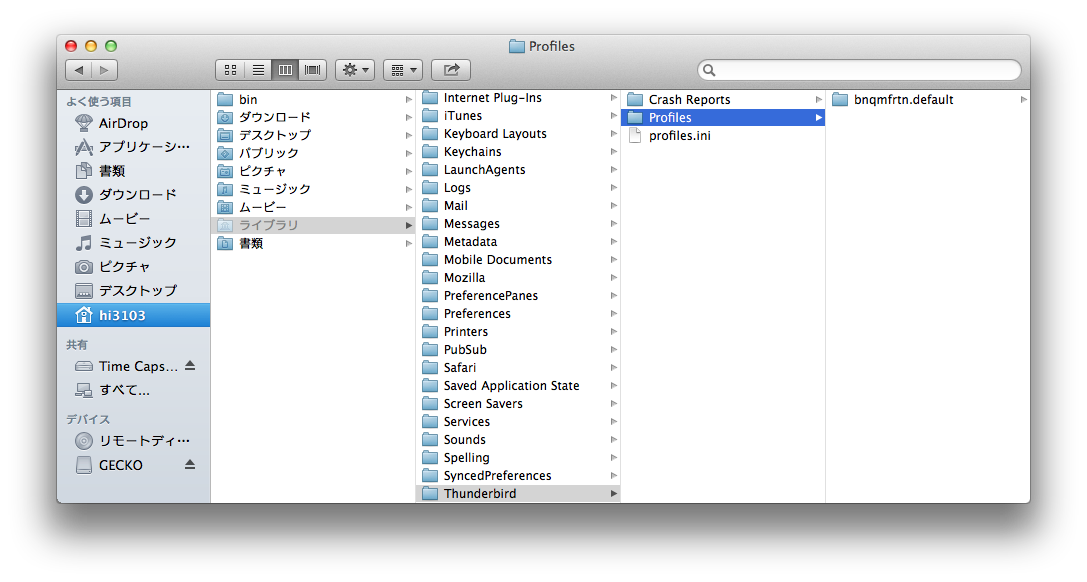Mac OS X の Thunderbird のプロファイルをバックアップ/復元する
Thunderbird のプロファイルを丸っとバックアップしておくと、設定やフォルダ分けなどすべての環境をそのまま復元することができます。
私は昔のメールの保存庫がわりにしているので、クリーンインストールの際このバックアップ作業は必須です。
バックアップ手順
- Finder を開く
- option キーを押しながらツールバーの「移動」を選択して「ライブラリ」を開き、その下にある Thunderbird > Profiles へ移動
- もしくは移動>フォルダへ移動(cmd+shift+G)で、以下を指定して移動
- ~/Library/Thunderbird/Profiles
- もしくは移動>フォルダへ移動(cmd+shift+G)で、以下を指定して移動
- 保存したいプロファイルフォルダ (例:hogehoge.default) をコピー
- バックアップ先のフォルダ (外付けHDDなど) にペースト
復元方法
- Thunderbird をインストールしたばかりの場合は、一度開いてから完全に終了する
- 上記手順と同様に /Users/ユーザー名/Library/Thunderbird/Profiles を開く
- プロファイルフォルダ (例:piyopiyo.default) の名前をコピー
- バックアップしたプロファイルフォルダの名前を、3でコピーした名前に変更する
- 例: hogehoge.default → piyopiyo.default
- 4で名前を変更したプロファイルフォルダをコピーし、/Users/ユーザー名/Library/Thunderbird/Profiles へペースト(すべての項目を置き換える)
- Thunderbird を起動して復元されたことを確認する
Thunderbirdのバージョンが揃わない場合
2020年9月22日にこの操作をしようとしたところ、
- Thunderbirdのアプリケーション内でアップデートをかけた最新版:68.12.0
- 最新リリース版:78.2.2
という状況でした。
今月リリースしたばかりで、自動アップデートがかからないようアプリケーション側にまだ配信されていない状況のようです。
クリーンインストール後に公式サイトからDLしようとすると最新リリース版になりますが、バージョンの違うプロファイルをそのまま移動させるのも怖いので、先に68系→78系へのバージョンアップを行いました。
※筆者はThunderbirdを普段使いしていないため問答無用でバージョンアップをしていますが、アドオン等を利用している方は最新版に対応しているかなど確認のうえ実施ください。
バージョンアップ方法
- Thunderbird公式トップからダウンロード
- Thunderbird 78.2.2.dmg
- DLしたdmgファイルを実行
- ThunderbirdアイコンをApplicationフォルダへドラッグ&ドロップ
- すでに同名ファイルがいる場合のダイアログがでるので、「置き換える」を選択
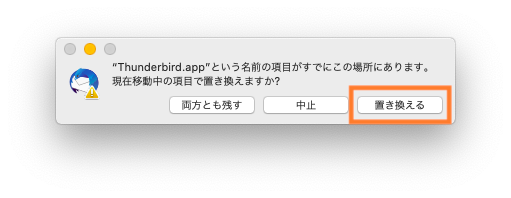
バージョンの確認方法
- Thunderbirdを起動
- ツールバー > Thunderbird > Thunderbirdについて を開き、アプリケーション名の下にある記述を確認
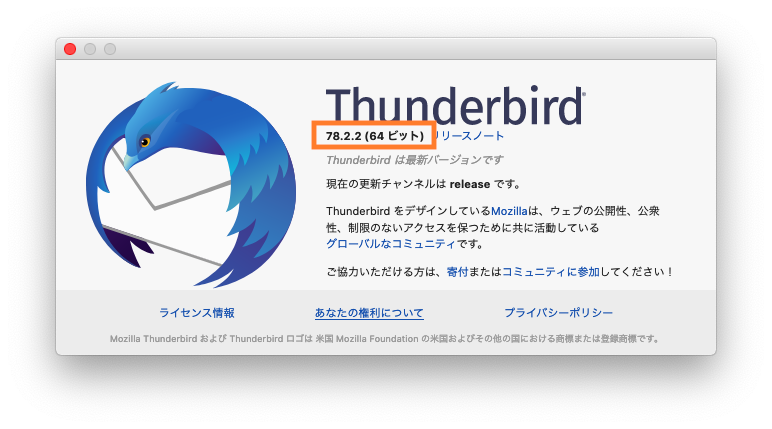
この画面で最新の「78.2.2」になっていれば成功です。