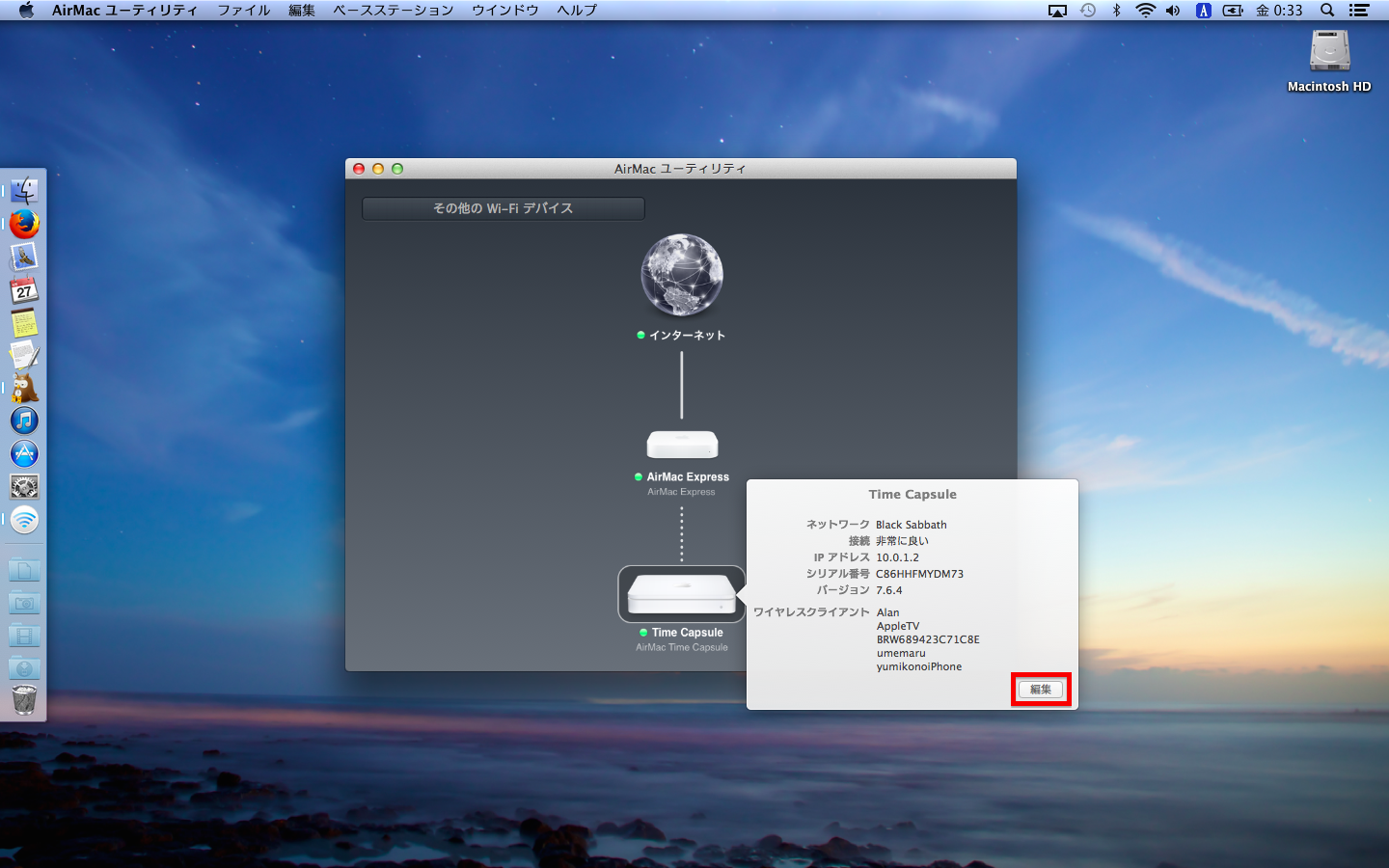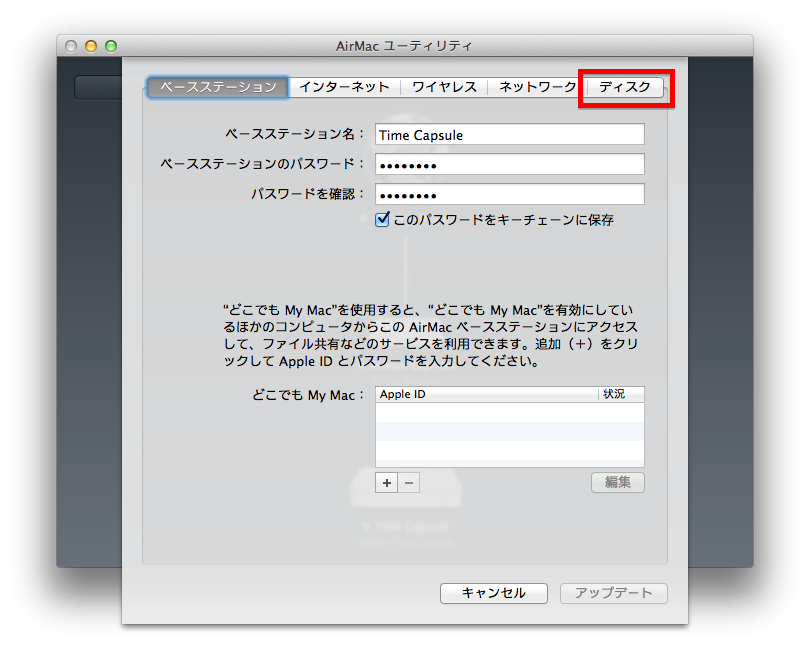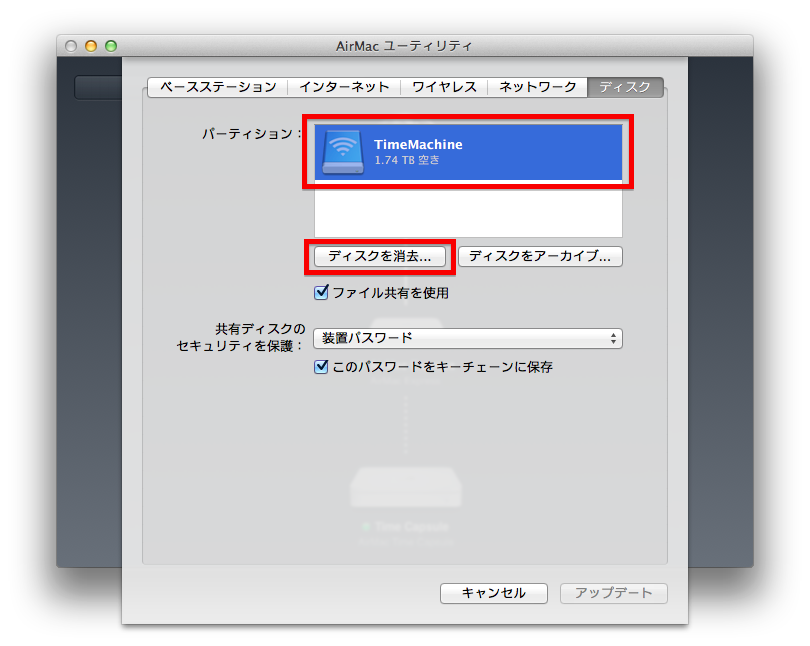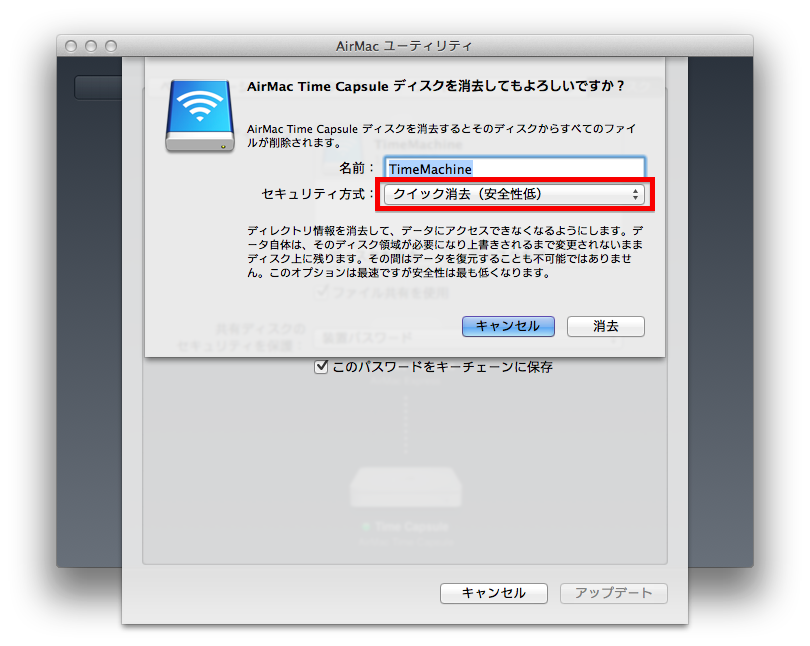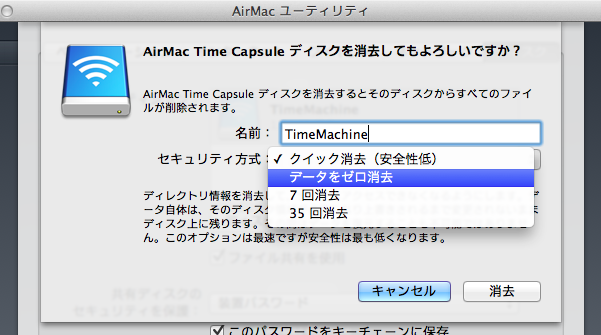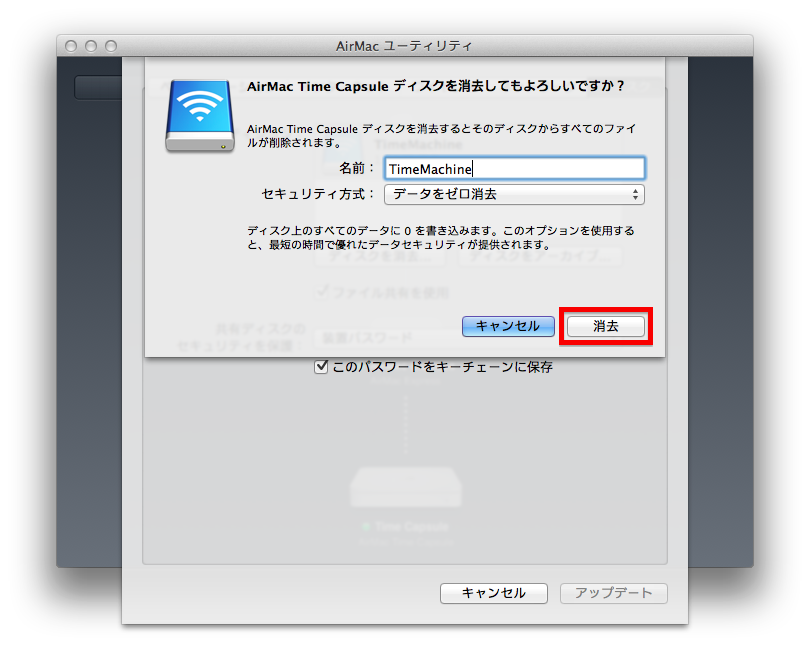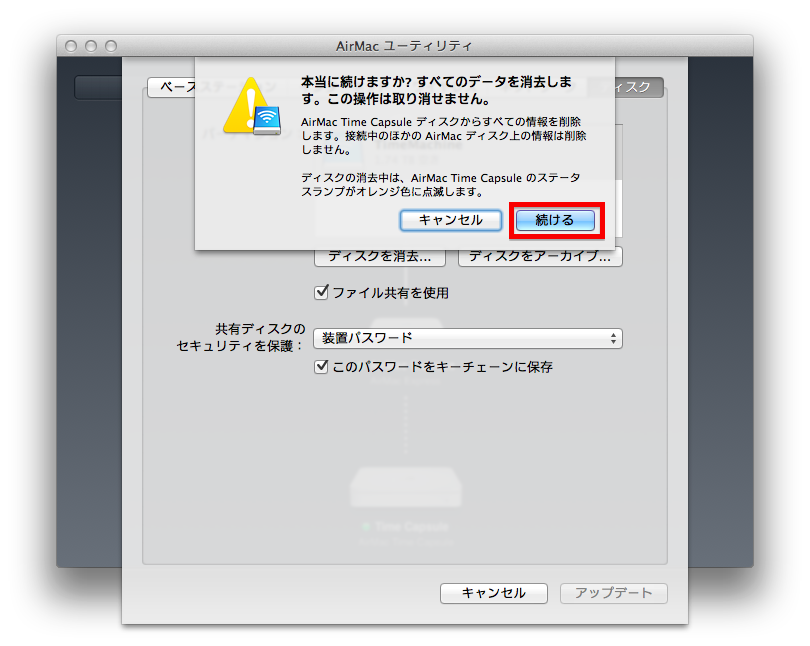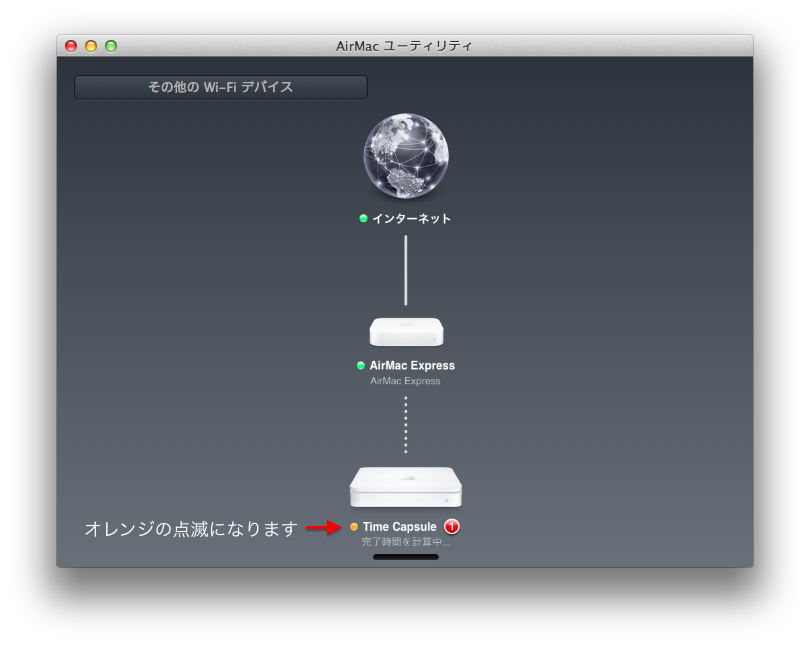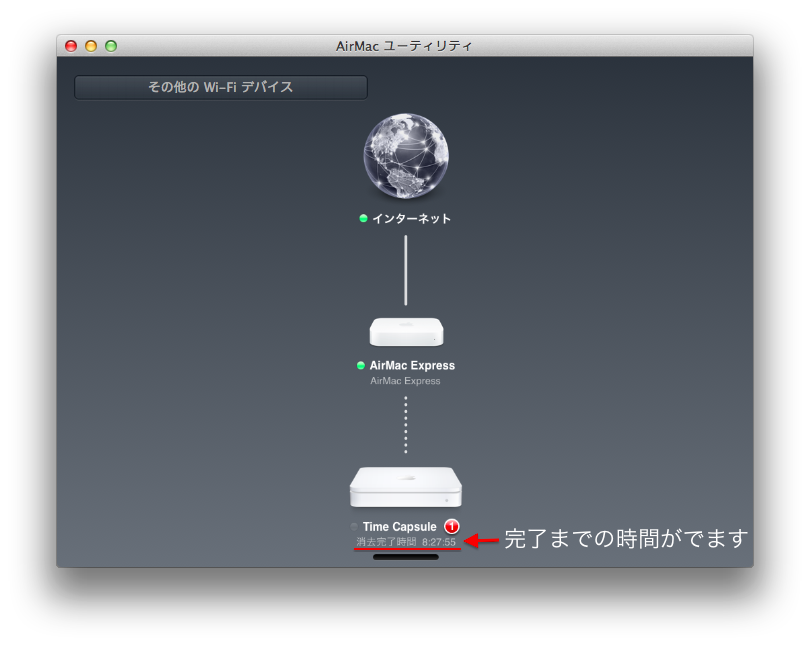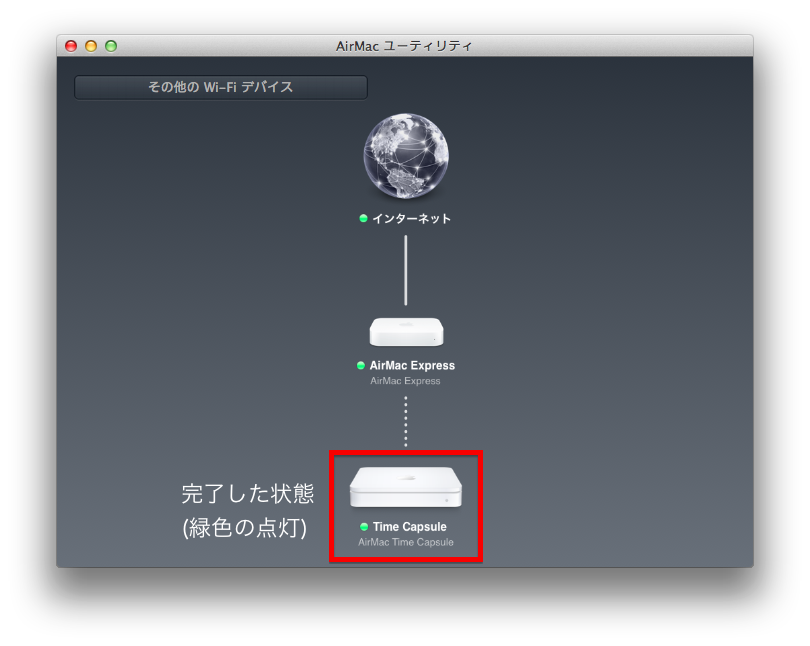Time Capsule をフォーマットする
Mavericks にアップグレードし、クリーンインストールも終えたので、
Time Machine もイチからきれいにしよう!
ということで TIme Capsule をフォーマットします。
Time Capsule のフォーマットは「ディスクユーティリティ」ではなく「AirMac ユーティリティ」から実行します。
アプリケーションを開いてフォーマットしたい TIme Machine を選び、「編集」をクリック。
「ディスク」タブをクリック。
「パーティション」からフォーマットしたいディスクを選び「ディスクを消去」をクリック。
確認画面が出て、セキュリティ方式を選ぶことができます。
選択肢は4つ。
- クイック消去(安全性低)
- ディレクトリ情報を消去して、データにアクセスできなくなるようにします。データ自体は、そのディスク領域が必要になり上書きされるまで変更されないままディスク上に残ります。その間はデータを復元することも不可能ではありません。このオプションは最速ですが安全性は最も低くなります。
- データをゼロ消去
- ディスク上のすべてのデータに 0 を書き込みます。このオプションを使用すると、最短の時間で優れたデータセキュリティが提供されます。
- 7回消去
- ディスク全体に7回データを書き込みます。このオプションを使用すると、確実にディスクのデータを消去できます。7回消去するには、”ゼロ消去”オプションの7倍の時間がかかります。
- 35回消去
- ディスク全体に35回データを書き込みます。このオプションを使用すると、確実にディスクのデータを消去できます。35回消去するには、”ゼロ消去”オプションの35倍の時間がかかります。
過去の経験から1回のゼロ消去=約8時間、
7回消去で丸2日以上自由を奪われることがわかっていたので、今回はゼロ消去を選びました。
心を決めて「消去」をクリック。
ビビらず「続ける」をクリック。
消去開始!このとき本体と AirMac ユーティリティ内の点灯信号がオレンジの点滅になります。
しばらくすると完了までの時間が出ます。
わりと時間通りに進むので、夜中仕掛けて寝ました。
翌朝見ると終わっていました。緑色の点灯になっていれば正常です。
これで Time Machine を動かすことができます。やったね!