PhotoshopとIllustratorの各種設定ファイルのバックアップを取る
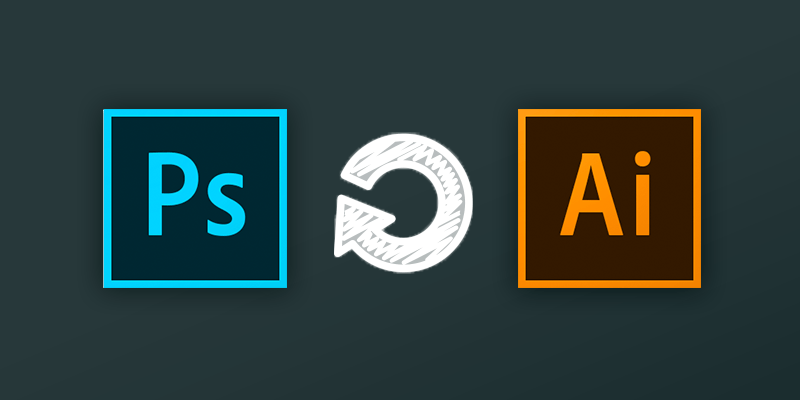
Adobe MAX 2018の発表で大型アプデが来ましたね。
バージョンが変わるので一応アクションなどバックアップを取っておこうと思ったのですが、毎回どこにあるか調べてるなあと思ったので、まとめておきます。
イラレはヘビーに使ってないのであっさり気味です。
利用環境
- 本体
- macOS High Sierra (10.13.6)
- ソフト
- Adobe Photoshop CC v19.1.6
- Adobe Illustrator CC v22.1
今回バックアップを試みたもの
- Photoshop
- アクション
- ブラシ
- ワークスペース設定
- Illustrator
- アクション
- ワークスペース設定
- スクリプト
- 合成フォント
Photoshop編
Photoshopのアクションのバックアップ
- アクションは「セット」単位で保存可能
- アクションパネルで書き出したいセットを選択し、右上のメニューから「アクションの保存」を選ぶ
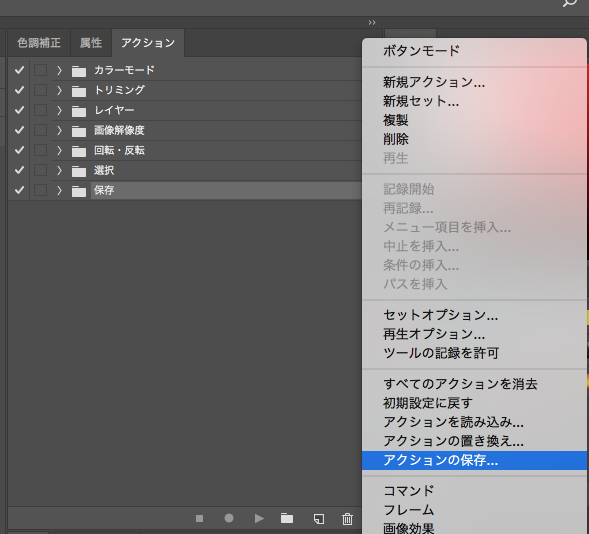
- デフォルトの書き出し先は以下になるが、あくまで保存を実行した時点の内容が保存されるだけで、勝手に更新・同期したりはしない。
- 自分で管理のしやすい方法でファイルを持っておけばOK。
~/Library/Application Support/Adobe/Adobe Photoshop CC 2018/Presets/Actions/Photoshopのブラシのバックアップ
- ブラシには「グループ」の概念があり、グループの入れ子ができる
- 1つのグループだけを書き出したい場合
- ブラシパネルでそのグループを選択し、右上のメニューから「選択したブラシを書き出し」を選ぶ
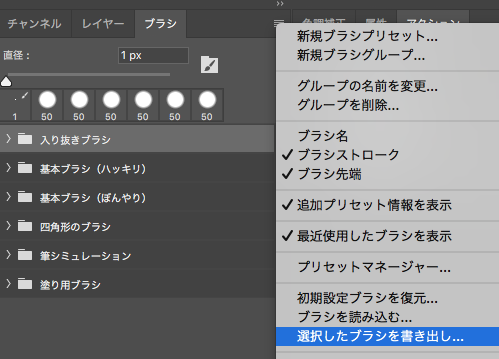
- 複数のグループをひとまとめにして書き出したい場合
- ブラシパネルで複数のグループを選択し、右上のメニューから「選択したブラシを書き出し」を選ぶ
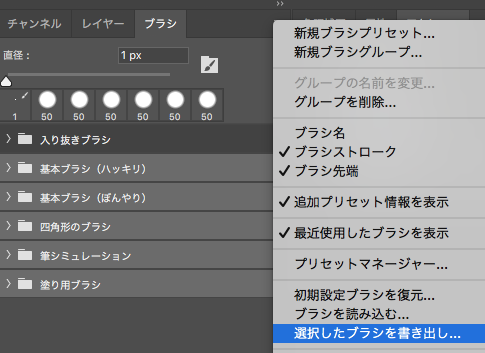
- ひとまとめにして書き出したブラシを読み込むと、グループでまとまった状態で読み込まれる。
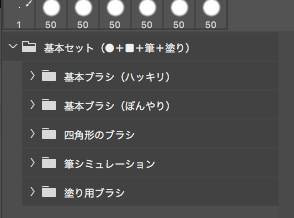
- デフォルトの書き出し先は以下になるが、あくまで書き出しを実行した時点の内容が保存されるだけで、勝手に更新・同期したりはしない。
- 自分で管理のしやすい方法でファイルを持っておけばOK。
~/Library/Application Support/Adobe/Adobe Photoshop CC 2018/Presets/Brushes/- ただ、ブラシ読み込み時のデフォルトの場所でもあるので、ここに入れておけば管理はラクかも。
- カスタムシェイプなんかも同じ階層(Presets/Custom Shapes)にある。
Photoshopのワークスペースのバックアップ
- ツールバー > ウィンドウ > ワークスペース > 新規ワークスペース で、現在のワークスペースを保存
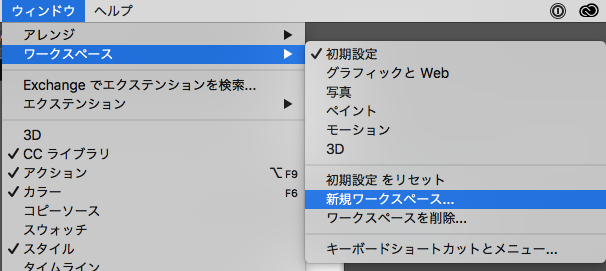
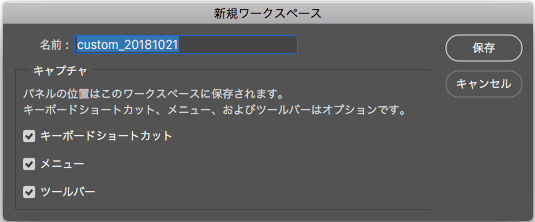
- 保存先は選べず、以下の場所に保存される。
~/Library/Preferences/Adobe Photoshop CC 2018 Settings/WorkSpaces/- 上記スクショの内容だと「custom_20181021.psw」として保存された。
- 新たに環境設定を整える際は、このファイルを控えておいて同じ場所に配置すれば、ワークスペースの選択肢に出現するはず(要再起動)
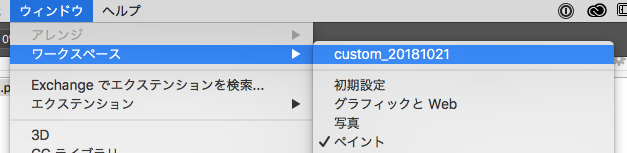
Illustrator編
Illustratorのアクションのバックアップ
- アクションは「セット」単位で保存可能
- アクションパネルで書き出したいセットを選択し、右上のメニューから「アクションの保存」を選ぶ
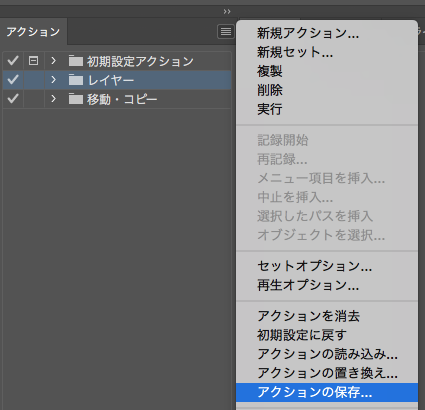
- デフォルトの保存先はとくにIllustratorの設定フォルダ内ではなかった(~/Documentが開いた)。
- 単純に保存して、単純に読み込みで復元する、という扱いでよさそう。
Illustratorのワークスペースのバックアップ
- ツールバー > ウィンドウ > ワークスペース > 新規ワークスペース で、現在のワークスペースを保存
- 保存先は選べず、以下の場所に保存される。
~/Library/Preferences/Adobe Illustrator 22 Settings/ja_JP/ワークスペース/- 上記スクショの内容だと「custom_20181021」として保存された(拡張子のないテキストファイル)。
- このファイルを控えておき、同じ場所に配置して再起動すればたぶんOK。
Illustratorのスクリプトのバックアップ
- スクリプトは、以下の場所に配置することで動かしている。
/Applications/Adobe Illustrator CC 2018/Presets.localized/ja_JP/スクリプト/- この中身を丸ごと控えておき、同じ場所に配置して再起動すればたぶんOK。
Illustratorの合成フォントのバックアップ
- 合成フォントのファイルは以下の場所に保存されている。
~/Library/Application Support/Adobe/Adobe Illustrator 22/ja_JP/合成フォント/- この中のTempディレクトリ以外のファイルを控えておき、同じ場所に配置して再起動すればたぶんOK。
- 参考:CCで作成した合成フォントはどこに保存されるのでしょうか。 | Adobe Community
【余談】Finderで特定のディレクトリに一気に移動するコツ
Finderを開いた状態で cmd + shift + G を押すとダイレクトに移動先のパスを入力することができます。
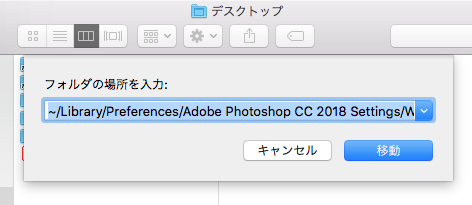
利用環境が全く同じ方は、上述した保存先パスをコピペで入力すると移動できるはず。お試しください。