Visual Studio Code(VSCode)の設定
概要
- 長年 Sublime Text を使い続けてきたが、先日とうとう困ったことが起きて VSCode を使わざるをえない状況がやってきた。
- ショートカットキーの再学習などはしたくないので、なるべく過去に Sublime Text で施してきた設定を VSCode にも反映させる。
2006年に初めてiMacを買ってからずっとMacユーザーだったが、何をやってもモタつかない快適スペックを求めてWindowsを購入した。
一番長く使ったのはXP、Windows10は約3~4年前に10ヶ月だけ在籍した前職ぶり、という浦島状態から、なるべく快適な環境を目指して日々セットアップ中。
このエントリーはやったこと・これからやることの備忘録。
Alt と Ctrl を入れ替えてる以下いずれかの操作で開ける。
OmniMarkupPreviewer is a plugin for both Sublime Text 2 and Sublime Text 3 that preview markups in web browsers.
GitHub – timonwong/OmniMarkupPreviewer
マークダウン記法で書かれたテキストを、ブラウザ上でリアルタイムプレビューできるパッケージ
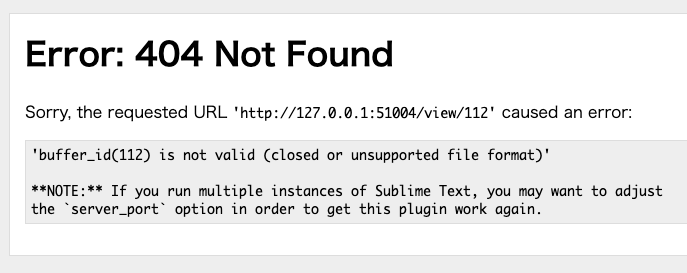
- パッケージのユーザ設定を追記して解決
- Preferences > Package Settings > OmniMarkupPreviewer > Settings - User{
"renderer_options-MarkdownRenderer": {
"extensions": ["tables", "fenced_code", "codehilite"]
}
}{
"renderer_options-MarkdownRenderer": {
"extensions": [
"markdown.extensions.tables",
"markdown.extensions.fenced_code",
"markdown.extensions.codehilite"
]
}
}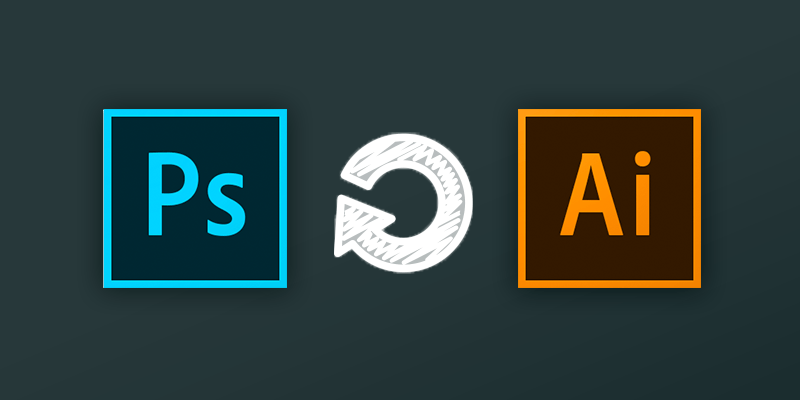
Adobe MAX 2018の発表で大型アプデが来ましたね。
バージョンが変わるので一応アクションなどバックアップを取っておこうと思ったのですが、毎回どこにあるか調べてるなあと思ったので、まとめておきます。
イラレはヘビーに使ってないのであっさり気味です。
Sublimerge
https://www.sublimerge.com/
新しいPCを買ったのでセットアップしよーと思ったら、www.sublimerge.com 自体がなくなり、提供終了しておりました。悲しい。
Ctrl + Shift + D で Sublimerge を実行Ctrl + Shift + P)の Set Syntax: 名前 で設定を変更してからリトライするCtrl + Shift + D で Sublimerge を実行CSScomb is a coding style formatter for CSS.
You can easily write your own configuration to make your stylesheets beautiful and consistent.
GitHub – csscomb/sublime-csscomb: Sublime plugin for CSScomb—CSS coding style formatter
スタイルシートを指定した設定で一括整形できるパッケージ
This package has installed:
- Node.js v8.12.0 to /usr/local/bin/node
- npm v6.4.1 to /usr/local/bin/npm
Make sure that /usr/local/bin is in your $PATH.
Emmet — the essential toolkit for web-developers
https://emmet.io/
Ctrl + E で展開できるように Key Binding を設定iPhoneを新しくしてから同期がうまくいっていなかったユーザー辞書を復活させたときの作業ログ。