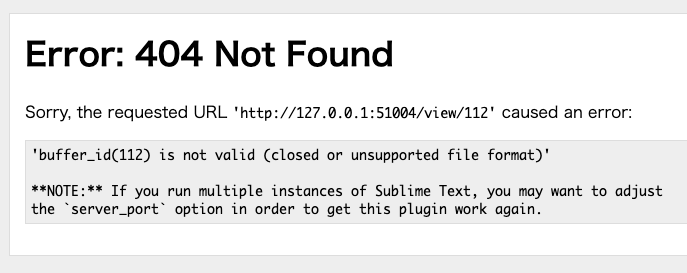OmniMarkupPreviewerとは
OmniMarkupPreviewer is a plugin for both Sublime Text 2 and Sublime Text 3 that preview markups in web browsers.
GitHub – timonwong/OmniMarkupPreviewer
マークダウン記法で書かれたテキストを、ブラウザ上でリアルタイムプレビューできるパッケージ
導入ログ
- Package Controllから「OmniMarkupPreviewer」をインストール
- cmd + option + O でブラウザプレビュー
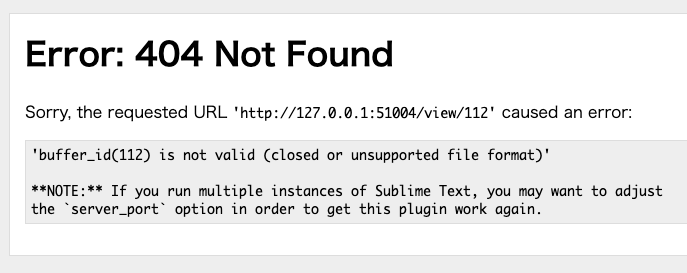
- パッケージのユーザ設定を追記して解決
- Preferences > Package Settings > OmniMarkupPreviewer > Settings - User
{
"renderer_options-MarkdownRenderer": {
"extensions": ["tables", "fenced_code", "codehilite"]
}
}
2020-03-28追記:404再発
- 久しぶりに使おうとしたところ、同様のエラーが再発。
- 以下のエントリーを参考にSetting – User の記述を書き換えたところ無事復活した。ありがたい。
{
"renderer_options-MarkdownRenderer": {
"extensions": [
"markdown.extensions.tables",
"markdown.extensions.fenced_code",
"markdown.extensions.codehilite"
]
}
}
参考エントリー