VirtualBox 上の CentOS7 で ls したときのディレクトリの色を変える
目的
サイトのテスト環境を用意している VirtualBox 上の CentOS7 で ls コマンドを実行したときに、
- 背景色:黒
- ディレクトリの文字色:青
という視認性最悪の組み合わせなので、色の設定を変えたい。
サイトのテスト環境を用意している VirtualBox 上の CentOS7 で ls コマンドを実行したときに、
という視認性最悪の組み合わせなので、色の設定を変えたい。
SublimeLinter
http://www.sublimelinter.com/
SublimeText上でコードの構文チェックをリアルタイムで行えるプラグイン
OmniMarkupPreviewer is a plugin for both Sublime Text 2 and Sublime Text 3 that preview markups in web browsers.
GitHub – timonwong/OmniMarkupPreviewer
マークダウン記法で書かれたテキストを、ブラウザ上でリアルタイムプレビューできるパッケージ
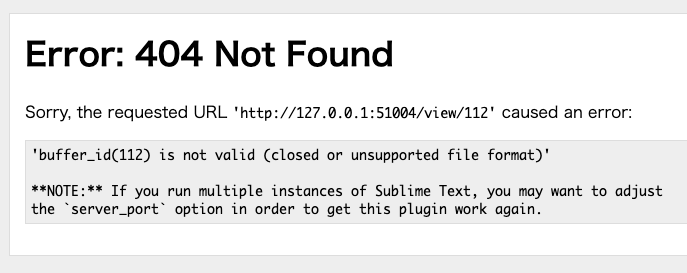
- パッケージのユーザ設定を追記して解決
- Preferences > Package Settings > OmniMarkupPreviewer > Settings - User{
"renderer_options-MarkdownRenderer": {
"extensions": ["tables", "fenced_code", "codehilite"]
}
}{
"renderer_options-MarkdownRenderer": {
"extensions": [
"markdown.extensions.tables",
"markdown.extensions.fenced_code",
"markdown.extensions.codehilite"
]
}
}Sublimerge
https://www.sublimerge.com/
新しいPCを買ったのでセットアップしよーと思ったら、www.sublimerge.com 自体がなくなり、提供終了しておりました。悲しい。
Ctrl + Shift + D で Sublimerge を実行Ctrl + Shift + P)の Set Syntax: 名前 で設定を変更してからリトライするCtrl + Shift + D で Sublimerge を実行CSScomb is a coding style formatter for CSS.
You can easily write your own configuration to make your stylesheets beautiful and consistent.
GitHub – csscomb/sublime-csscomb: Sublime plugin for CSScomb—CSS coding style formatter
スタイルシートを指定した設定で一括整形できるパッケージ
This package has installed:
- Node.js v8.12.0 to /usr/local/bin/node
- npm v6.4.1 to /usr/local/bin/npm
Make sure that /usr/local/bin is in your $PATH.
Emmet — the essential toolkit for web-developers
https://emmet.io/
Ctrl + E で展開できるように Key Binding を設定はてな記法を使ってテキストエディタで文章を書くことが多いので、はてな記法用のシンタックスハイライトを作りたい。
- 2018-10-24 追記
- .YAML-tmLanguageファイルの書き方がガラリとかわっていたので、この記事の内容は使えない。後日再チャレンジする。
- 2020-07-08 追記
- PackageDevの新規ファイル作成・コンバート手順・.YAML-tmLanguageファイルの書き方がちょっとわかったので使えるようになった。
以下いずれかの操作で開ける。
cmd + , ※MacのみKey Bindings
https://www.sublimetext.com/docs/key_bindings.html